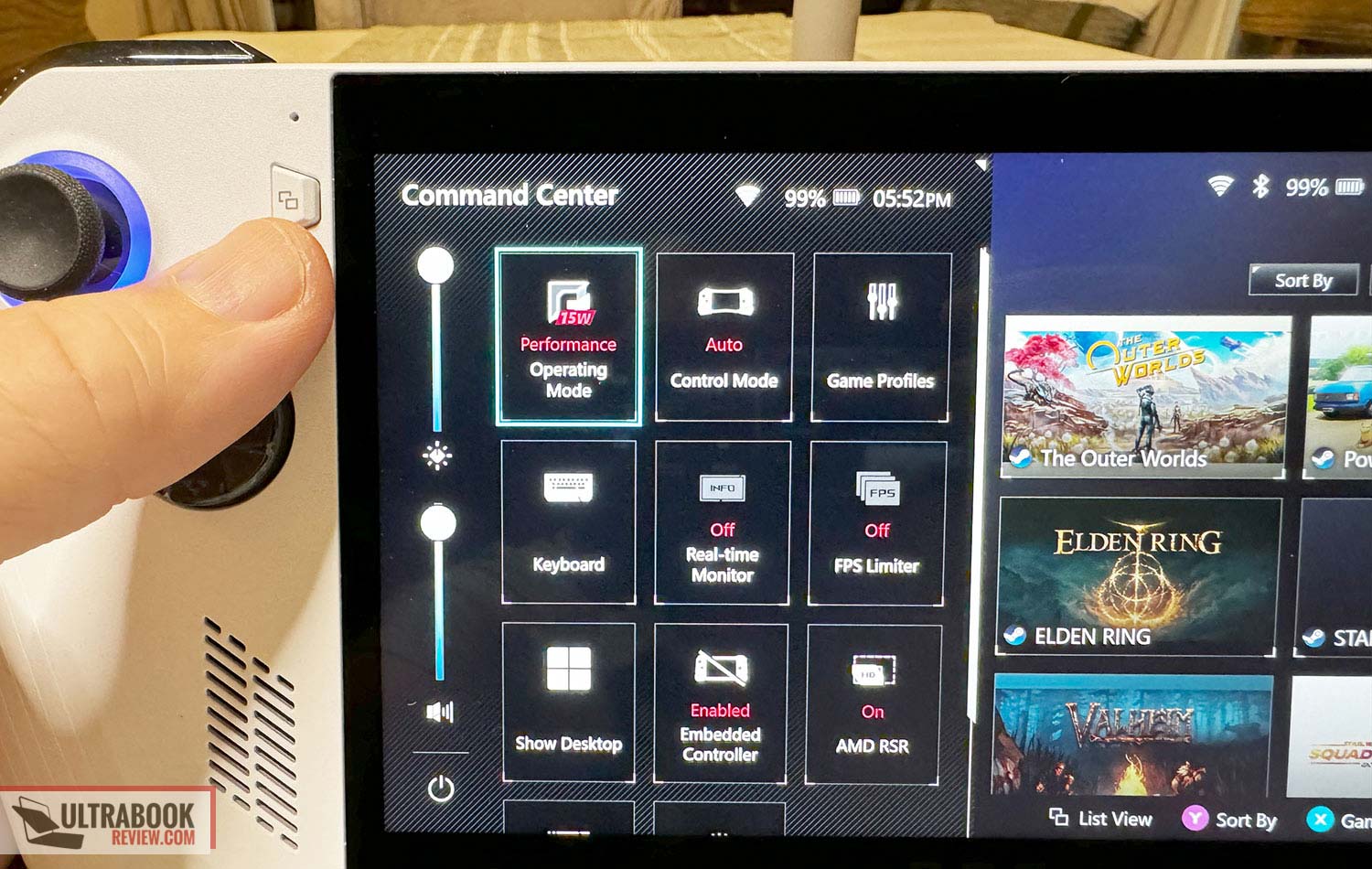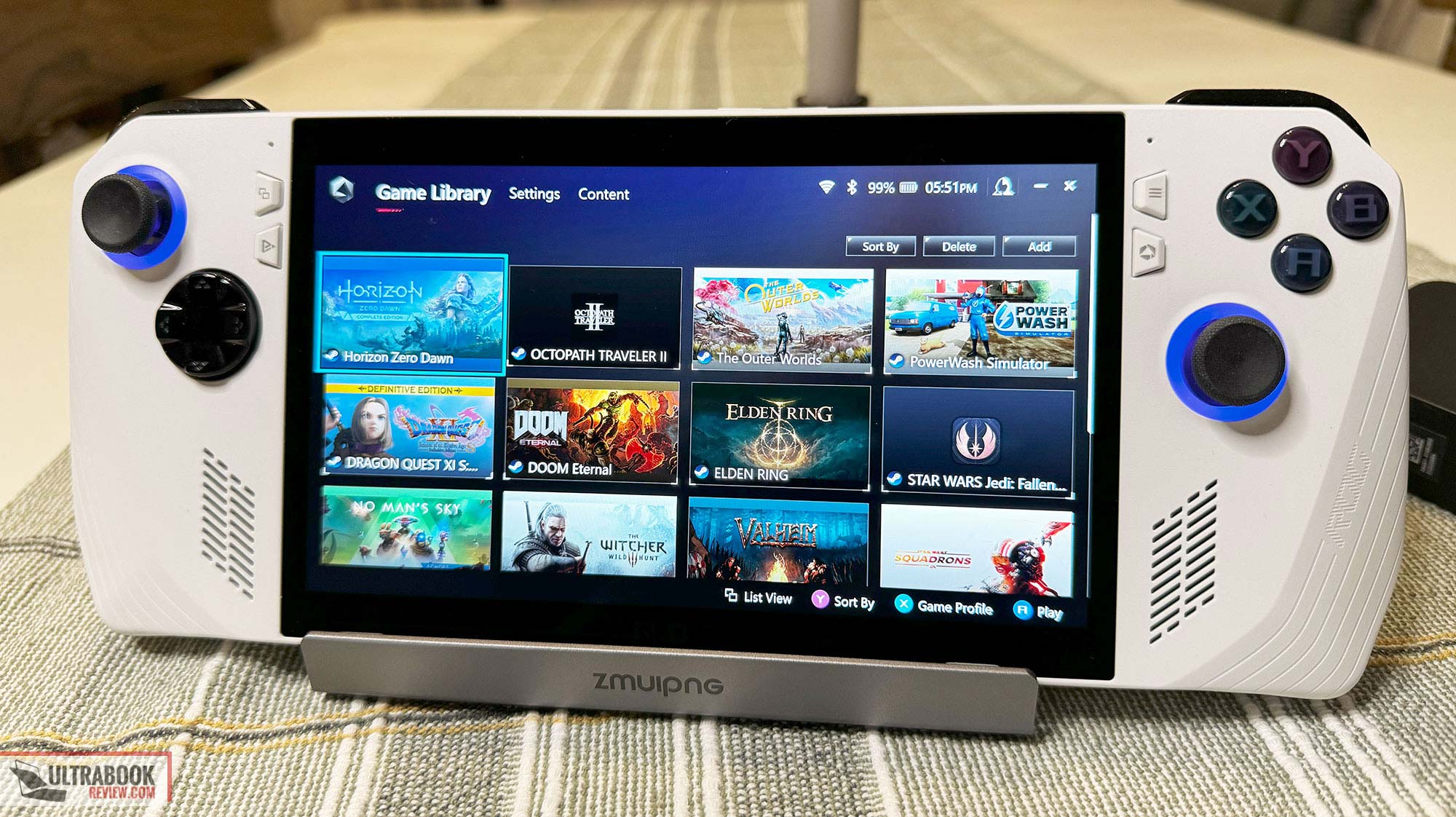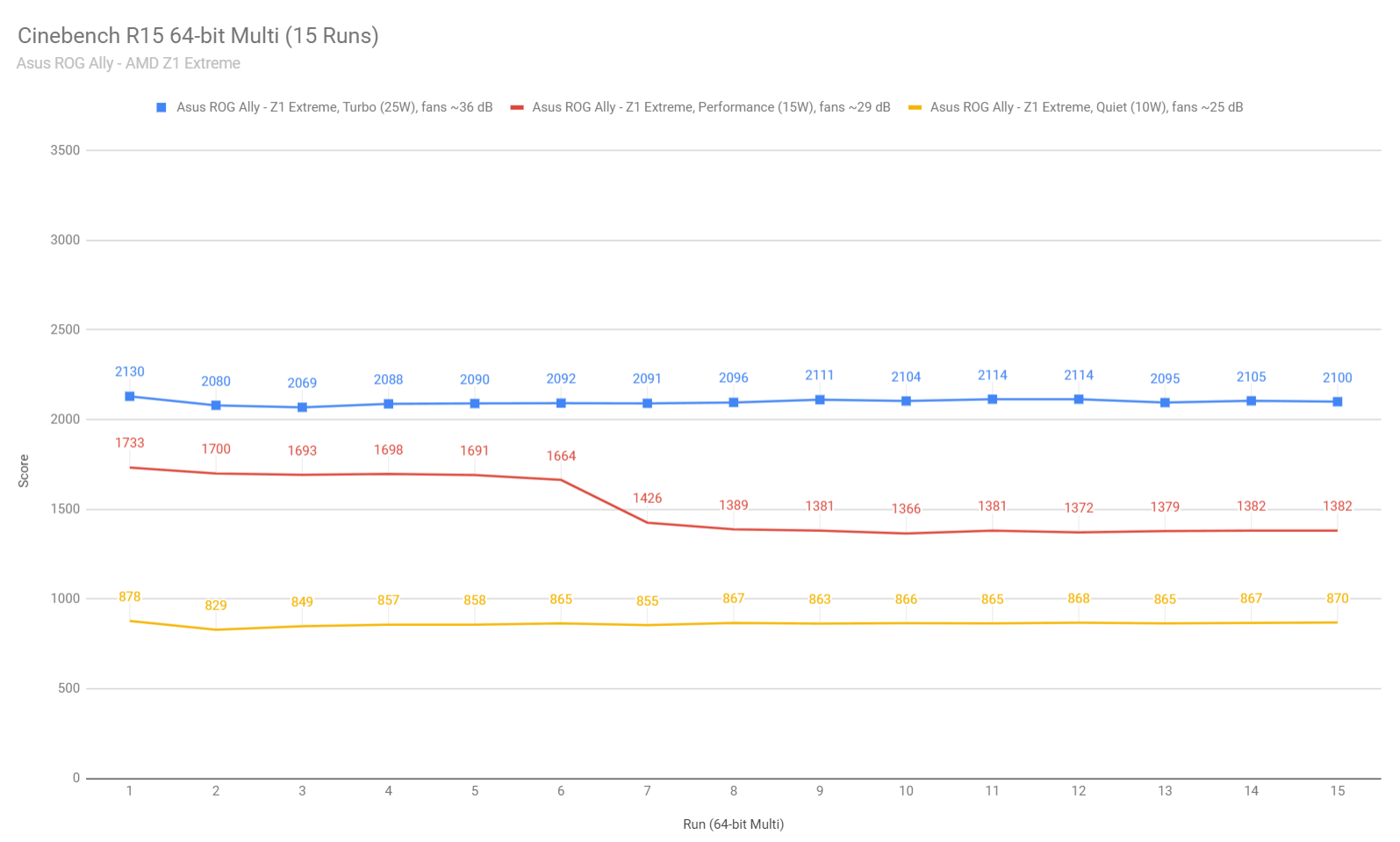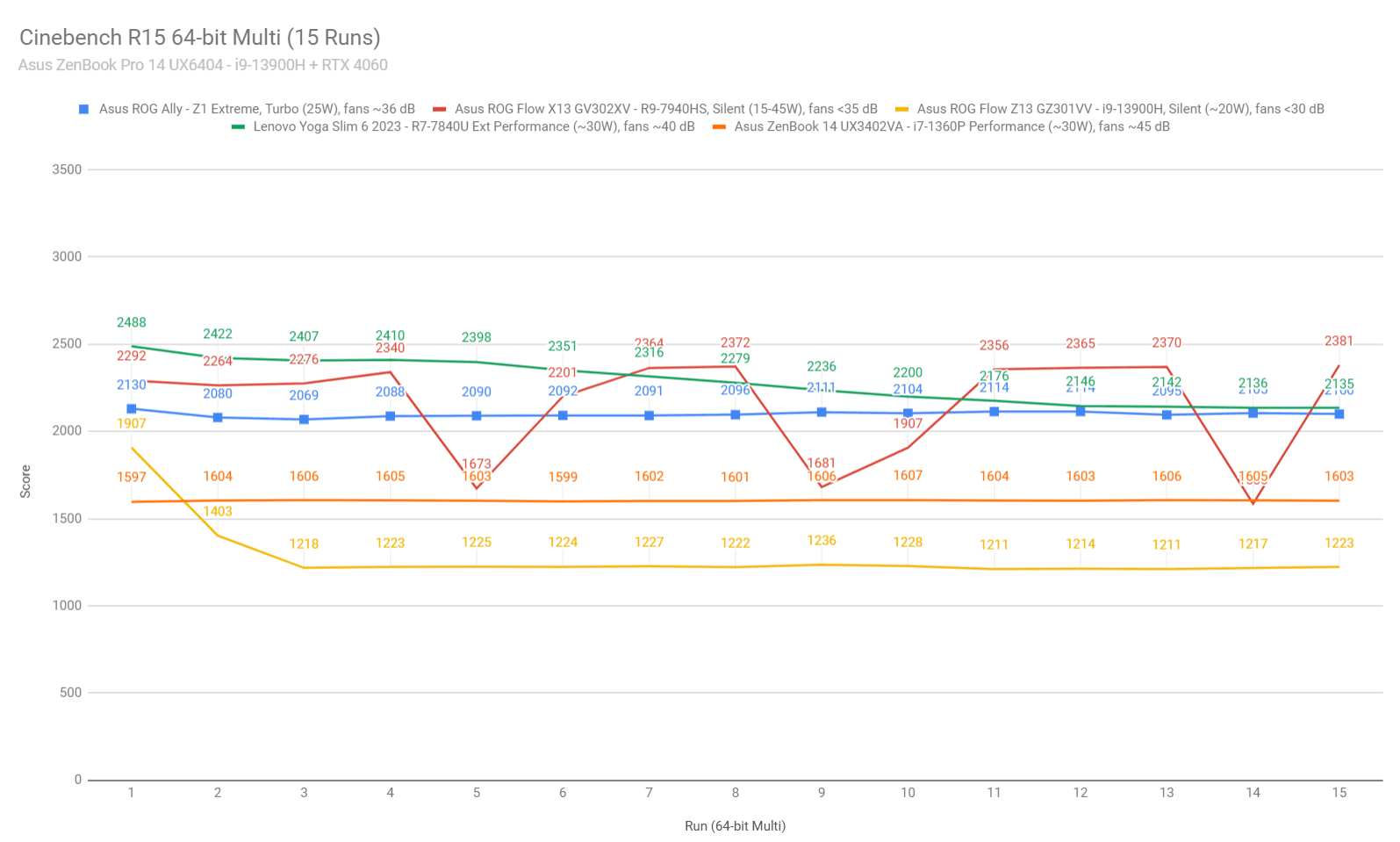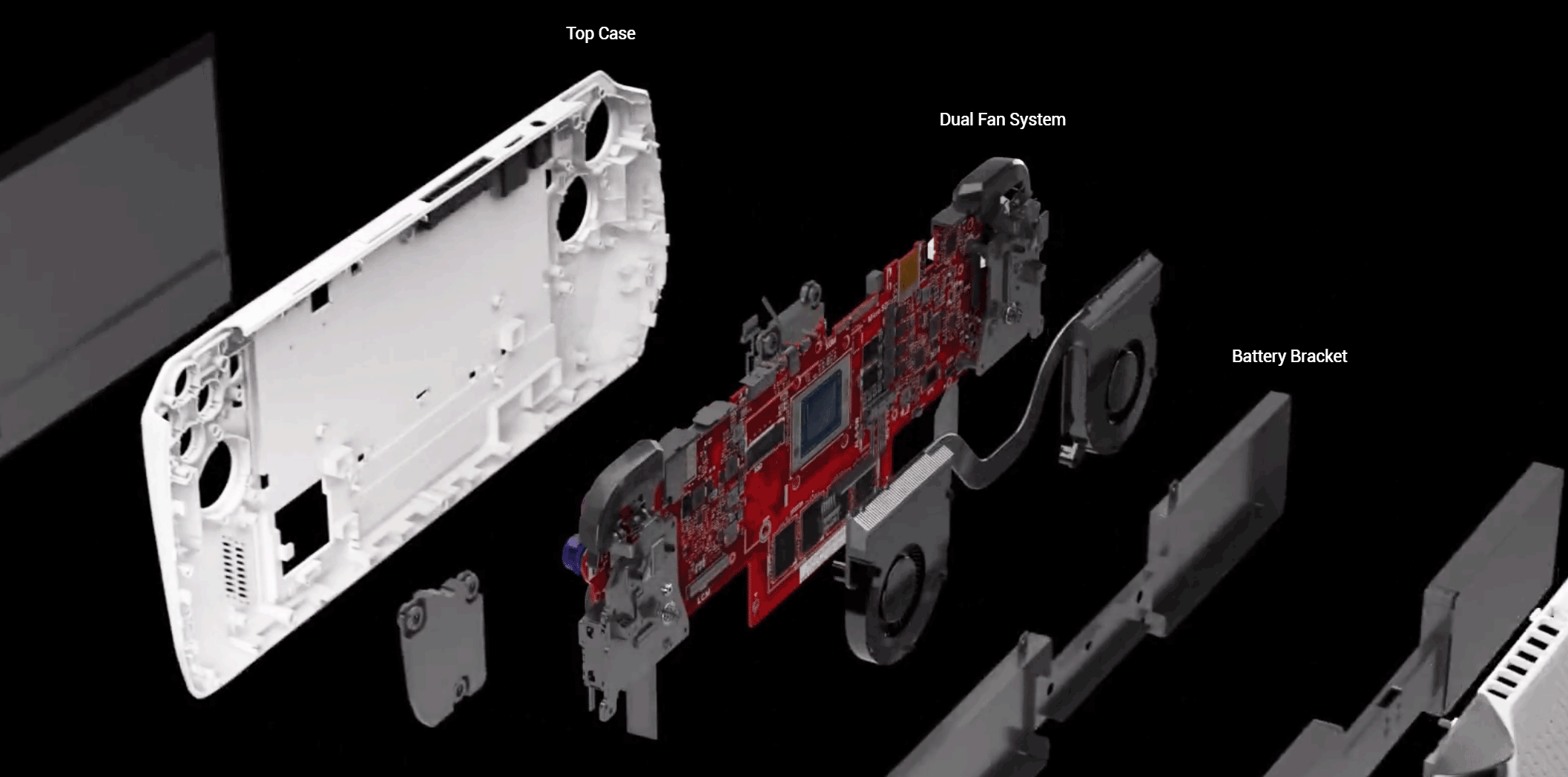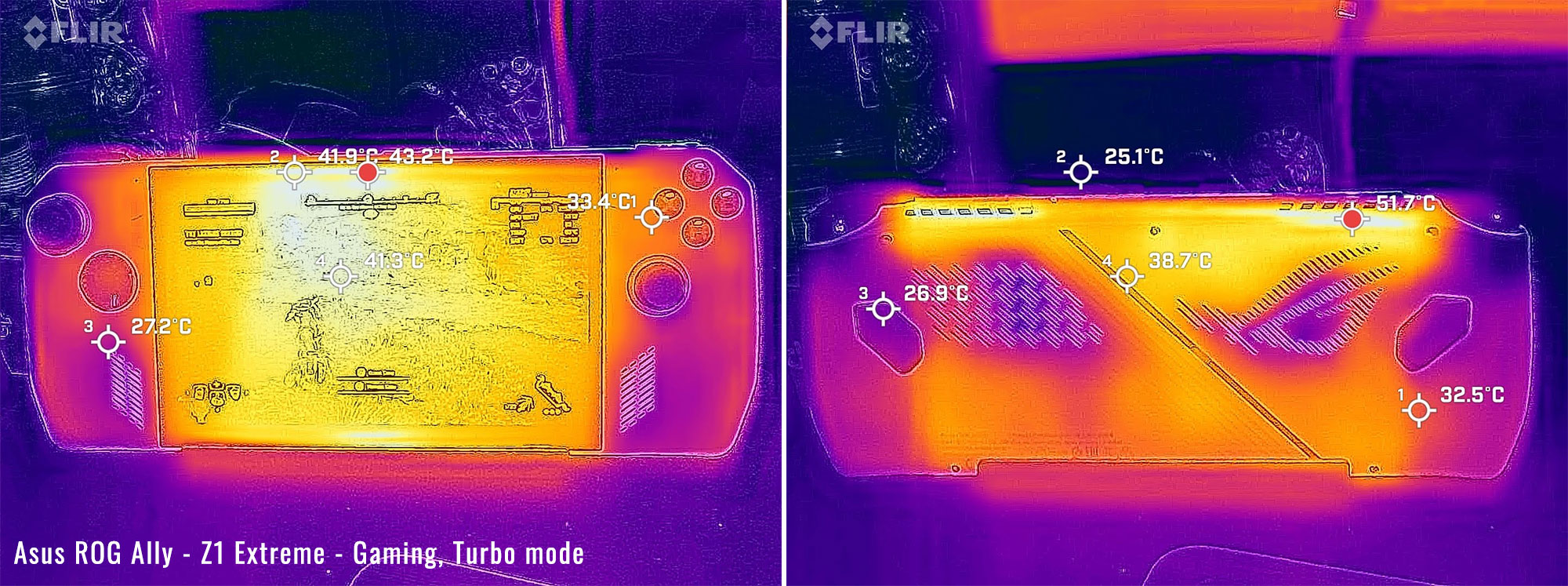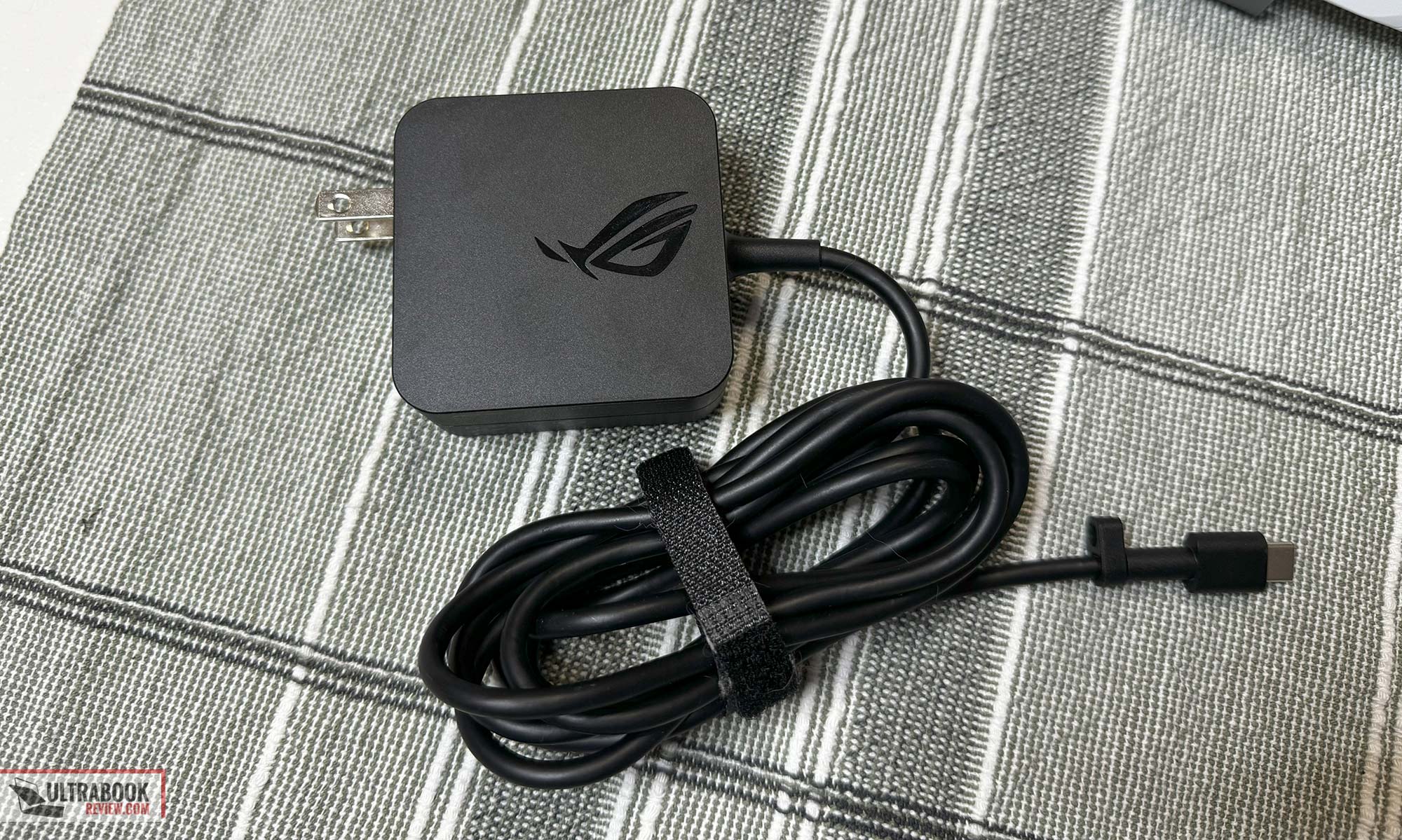The Asus ROG Ally is Asus’s answer to the Steam Deck, and it is quite the device. Although what they originally claimed in their announcement was a little overstated, it’s certainly a capable handheld and does have some major advantages over what Valve released late last year, particularly in the performance. And it looks pretty awesome too.
I’ll admit, I was very interested in what Asus had to offer, mainly because the fact that it’s Windows based, which means the compatibility is that much better. It’s a minor struggle I had with the Steam Deck, so when the Ally released in the summer, I didn’t hesitate to get one. But rather than do a review after a few weeks of using it, I decided to wait a little while this time.
And I’m glad I did, because while I originally thought that this device could replace my Steam Deck (so much so that I sold it), I eventually came to the realization over time that I was missing key aspects of the Steam Deck, which is what made it so great. And three months later I rebought a Steam Deck after seeing a killed deal on the 64GB version and decided to compare directly again.
So this review will encompass my thoughts on the Asus ROG Ally after 5 months of use. Note that I’ve been a Steam Deck user since Sep 2022, but have been exclusively using the Ally since July 2023. And I just recently picked up a Steam Deck again to compare and find what I’ve been missing. So I’ll stick to the straight review at first, but I’ll sum up my comparison at the end.
Specs as reviewed – Asus ROG Ally RC71L
| Asus ROG Ally RC71L | |
| Screen | 7 inch, 1920 x 1080 px (16:9), IPS, 120 Hz, touch |
| Processor | AMD Ryzen Z1 Extreme Zen4, 8C/16T, up to 5.1 GHz Boost |
| Video | 12 RDNA3 CUs, up to 2.7Ghz |
| Memory | 16 GB LPDDR5-6400 |
| Storage | 512 GB NVMe PCIe gen 4 (M.2 2230 format) |
| Connectivity | Mediatek MT7922 Wireless 6e and Bluetooth 5.2 |
| Ports | USB-C 3.2 Gen 2 with DP 1.4 and charging, ROG XG Mobile interface, 3.5mm audio headphone jack |
| Battery | 40 Wh, 65W PD 3.0 charger |
| Size | 280 mm or 11.1” (w) x 111 mm or 4.37” (d) x 21 mm or 1.34” (h) |
| Weight | .608 kg (1.47 lbs) |
| Extras | DPad, ABXY, L1, L2, assignable grip M1, R1, R2, assignable grip M2, dual joysticks with clickable L3/R3, four utility buttons, rumble feedback, stereo speakers, 6 axis gyro, accelerometer |
Design and first look
The Asus Ally is a rather large handheld. It’s no Nintendo Switch – this will not fit in your pocket as easily. But it is extremely nice looking and has a design that makes the Steam Deck look plain in comparison.
Here’s a picture of the Lenovo Legion Go, Steam Deck, ROG Ally and the Switch, from top to bottom.
It’s an all plastic design with some particularly nice angles on the casing, giving it a modern look and yet comes off as a ROG device that I’m used to seeing. The plastic is white, and yes, it can get dirty, especially on the back where there is more texture to pick up any dirt from your fingers. But even after as long as I’ve had it, any dirt cleans right off with some water and a microfiber cloth.
The front has two angled grips that my palms fit right into. My thumbs land right at the D-pad and right joystick, with adequate angle to easily reach the left joystick and buttons whenever needed. The speaker cutouts are large and are far enough from your palms to not be covered. And centered between it all is the 7” 1080p screen. Overall a good layout.
Up top, there are some analog RT and LT buttons and a pair of RB and LB buttons. These are just ok to me, as I prefer the placement of the Steam Deck buttons better. The triggers are fine actually, but the RB and LB feel a little too far forward in my opinion. Regardless, you easily get used to this and it’s fine.
Also on top is dual exhaust for the CPU – more on this later. There’s also a power button, which doubles as a fingerprint reader. Towards the middle is a volume rocker and a couple of indicator lights. There’s also a microSD slot and a headphone jack.
Finally on top, there’s the ROG XG mobile interface. The USB-C part of this interface doubles as your only USB port, which is also used for charging. This is probably one of the few places in the design where I’ll be critical, because it’s a pain in the butt to find this USB-C port sometimes. Especially at night. I’m constantly having to slide my USB jack back and forth to find the opening and there’s no good way to feel for it with your finger.
On the back is a pretty flashy intake vents that make up an ROG design. There’s also a metallic strip with a rainbow color to it when the light bounces off. Really nice look in my opinion, and I tend to dislike the flashy stuff. There’s a couple of buttons on those grips, which are nicely placed and easy to press.
As far as durability goes, the device as a whole feels extremely solid. I think it could take a few drops, although it’ll surely make a dent if you do so. Mine has no scratches on the plastic after 5 months of use, but I do take pretty decent care of my tech. But considering I usually just throw it in a bag, I expected more than just the minor scratches on the metal band on the back.
Handling of the device is great to. It’s light and easy to carry. For longer sessions, I have no trouble holding it and I feel like my hands are properly spaced out. The ergonomics in general are pretty good, but there are a couple quirks that I wish were a little more like the Steam Deck.
The grips for example, are much less pronounced. This makes the device much more portable than the Steam Deck, but it also makes holding it a little more challenging to grip. Because if this, I tend to tuck my pinky fingers underneath and notice they start to strain over time. It’s easy to move them back to the back, but it doesn’t feel natural since there’s not a deep grip. All in all, this is minor – but I’m saying it like it is.
But the sheer lightness of the device more than makes up for this. Compared to the Steam Deck, I much prefer using this device for longer sessions as my hands feel better spaced apart and don’t have the extra heft over time.
To sum it all up, this is an impressive design and is a well thought out device in terms of overall construction and ergonomics. Asus also managed to put their aesthetic touch on it without going overboard too.
There’s a large amount of buttons on this device and it’s very similar to the Steam Deck, for obvious reasons. But the Ally is more consistent with what you’d see on an Xbox controller, especially when it comes to positioning of the joysticks. If that’s the feel you’re looking for, this may sway you in the direction of the Ally.
The joysticks themselves perform very well – about as good as any premium controller on modern consoles. The integrated clicking also works just fine, just as you’d expect. The D-pad is unfortunately a different matter and is probably the worst offender as far as the buttons go. It just feels awkward and (for lack of a better term) cheap. It still works fine at least, but I do find that I tend to avoid it if the joystick can be used for movement instead.
The ABXY buttons are much better in comparison but I did still have a little trouble with them. In one game I played, I actually had a stuck X button, where I ended up having to press it hard for it to pop back out. I cycled it a few times and it was fine after that. No problems since, so it could have been a fluke, but I want to give the full disclosure here.
I found the ABXY buttons to be responsive enough, but I would have appreciated a little more stability with them all together. It just seems like the tolerances between the buttons and cutouts could have been a little tighter to keep them from the minor amount of wobble they have. This could have also contributed to why that button got stuck. Regardless, this is an acceptable controller as a whole.
The shoulder and grip buttons are about as good as they get. The triggers are analog and are very smooth to operate. The other buttons are very tactile and work perfectly every time. I think the grip buttons are probably in the best location, which is usually tough to do. But maybe my hands are just the right size and I’m just lucky.
Other notable buttons are the the View and Menu buttons, which function just the same as any PC or Xbox controller. There’s also a button for Armory crate and another for the command center. There’s a lot to these buttons and it really paints the picture of how you’ll use this device, so let’s get a little more detailed with these and how they work with the UI.
The Command Center button is the one on the bottom left that looks like a triangle. When hitting this button, it immediately opens a Command Center skin on the left hand side, no matter what program is open. Within reach of your left thumb is a slider for volume and brightness, as well as an easy way to turn the device off.
There are also a number of quick settings that you may need as well. The most useful of the nine are changing the operating mode, which basically controls your TDP and directly affect s battery life. You also get a framerate limiter, real time monitor, on screen keyboard, game pad adjustment and more. There’s tons to do here and it can all be customized to your liking.
The right bottom button (with the Armory crate symbol) opens Armory Crate. In here, you’re able to quickly launch whatever game you have installed, which is way more convenient than trying to go through Steam, EA or GOG. This is also the place you will want to configure how command center looks and make updates to Armory crate(assuming they haven’t forced you to update already).
Speaking of those updates, I’m happy to report that as of a few weeks ago they have FINALLY slowed down. This means Asus is finally toning it down to minor tweaks to the software and firmware settings, rather than the large overhauls I’ve been seeing.
It’s worth the effort though, because I’m very satisfied with how both armory crate and command center work with the Windows UI now. Had I wrote this review 4 months ago, I would have had mixed opinions because of the bugs and how it felt incomplete. But not I’d say it’s as close to being as convenient as it gets. SteamOS is still superior in that department, but not by much and at least there’s flexibility of having non-Steam games with this implementation.
Screen
The Ally has a 1920 x 1080 px 7-inch screen, which is probably the biggest highlight to this device. On top of having perfect viewing angles and minimal backlight bleed, the resolution of the screen makes the image pop and the colors and screen brightness only add to the appeal.
The panel is 120Hz, which is fine, but actually overkill for a device such as this. I’m getting a little ahead of myself but there’s just not that many games that are going to breach 60Hz to take advantage of it. In fact, I only encountered a couple and would argue that only one you actually noticed a difference. Still, I’ll take it.
That said, if you want to just turn the refresh rate down, you can go into command center and set one of the options to adjust it to 60Hz on the fly. This requires a little configuration in Armory crate first, but it’s totally worth the effort. For the battery’s sake, I leave mine at 60Hz all the time now.
I did some limited testing on my X-rite i1 Display Pro sensor. I didn’t get too carried away because the screen is tiny and it’s hard to test. Here’s what I got:
- Panel HardwareID: Unknown brand, P/N TL070FVXS01-0
- Coverage: 93.4% sRGB, 65.0% AdobeRGB, 66.8% DCI-P3;
- Max brightness in the middle of the screen: 467 cd/m2 on power;
- Contrast at max brightness: 1262:1
- Native white point: 7900 K;
- Black on max brightness: 0.37 cd/m2.
This is clearly a great screen and it’s definitely better than what the other handheld manufacturers have to offer. At least so far. Some might say the resolution is a little too much for the iGPU to drive, but I would argue that you can just turn the resolution and refresh rate down. It’s nice to have options in my opinion.
Hardware and performance
The Asus Ally has a AMD Ryzen Z1 Extreme processor, which has 8 cores and 16 threads and tops out at 5.1 GHz. The GPU integrated on this chip operates on AMD’s RDNA3 platform, and is similar to the Radeon 780M iGPU bundled with most other mobile AMD Ryzen platforms. Paired with the CPU is 16GB of LPDDR5 RAM, soldered onto the mainboard.
There’s nothing to upgrade on the device except for a 512GB SSD, which is 2230 size, in case you were wanting to do so. I’ve been using a 2TB Sabrent Rocket Q4 which has been working fantastic for me. Asus made swapping the drive super easy and even supplied a video walkthrough on how to do so. I’m actually impressed they did this too – proof they really care about this model I guess.
Let’s take a look at the synthetic benchmarks now.
Here’s how this handheld handles sustained CPU loads on the three available power profiles, in the Cinebench R15 loop test.
And here’s how it compares against a handful of modern laptop platforms and similar power settings.
This is a very competitive platform by today’s standards, despite the lower TDP and lower noise-levels compared to other laptop-format devices. Sure, those laptops are able to run at higher power and thus score higher, but they’re significantly larger devices. And in their most efficient power settings, even something like the ROG Flow X13 and Z13 are close in performance to this Ally.
First I took some readings with the TDP manually set to 30W. Note that the unit needs to be plugged in for this. Here’s what I got:
- 3DMark 13 – Fire Strike: 7273 (Graphics – 8068, Physics – 14745);
- 3DMark 13 – Time Spy: 3097 (Graphics – 2791, CPU – 8199);
- Uniengine Superposition – 1080p Medium: 5020;
- Uniengine Superposition – 1080p Extreme: 1634;
- GeekBench 5: Single-Core: 2357, Multi-core: 9986;
- CineBench R15: OpenGL 175.37 fps, CPU 2242 cb, CPU Single Core 277 cb;
- CineBench R23: CPU 14422 pts, CPU Single Core 1777 pts;
On this mode, the performance of the ROG Ally is even slightly better than of the Ryzen 7 7840U platform tested at 30W in the Yoga Slim 6.
Next, I opened command center and switched to Turbo. Here are the readings on this mode, at 25W, while unplugged:
- 3DMark 13 – Fire Strike: 7125 (Graphics – 7715, Physics – 21869);
- 3DMark 13 – Time Spy: 2946 (Graphics – 2651, CPU – 7989);
- Uniengine Superposition – 1080p Medium: 4809;
- Uniengine Superposition – 1080p Extreme: 1569;
- GeekBench 5: Single-Core: 2072, Multi-core: 7626;
- CineBench R15: OpenGL 134.53 fps, CPU 2107 cb, CPU Single Core 272 cb;
- CineBench R23: CPU 13409 pts, CPU Single Core 1783 pts;
Here are the readings with the TDP set to 15W while unplugged:
- 3DMark 13 – Fire Strike: 6813 (Graphics – 7338, Physics – 20823);
- 3DMark 13 – Time Spy: 2574 (Graphics – 2323, CPU – 6670);
- Uniengine Superposition – 1080p Medium: 4104;
- Uniengine Superposition – 1080p Extreme: 1303;
- GeekBench 5: Single-Core: 2151, Multi-core: 6460;
- CineBench R15: OpenGL 120.25 fps, CPU 1295 cb, CPU Single Core 236 cb;
- CineBench R23: CPU 8867 pts, CPU Single Core 1509 pts;
Here are the readings with the TDP set to 10W. This mode will preserve the battery life the most and the fans will run at the slowest speeds:
- 3DMark 13 – Fire Strike: 5211 (Graphics – 5450, Physics – 16138);
- 3DMark 13 – Time Spy: 1591 (Graphics – 1442, CPU – 3842);
- Uniengine Superposition – 1080p Medium: 3458;
- Uniengine Superposition – 1080p Extreme: 860;
- GeekBench 5: Single-Core: 1862, Multi-core: 6337;
- CineBench R15: OpenGL 97.96 fps, CPU 1270 cb, CPU Single Core 213 cb;
- CineBench R23: CPU 8584 pts, CPU Single Core 1352 pts;
So there’s not a whole lot to get out of these benchmarks except a direct comparison on the differences between each mode. I’ll admit, I hardly used the 30W plugged in mode at all. I just found it very inconvenient to be tethered to the wall all the time.
Plugged in may be good if I had an external GPU. But despite having 4 devices now that are compatible with the ROG XG mobile interface, I still have yet to try it. But it would be a great way to use this device as a mini gaming PC as well as a handheld.
As an alternative way to use your device as a PC, you can easily hook it up to a third party dock like I did. I got this inexpensive one on Amazon and it works fine for both my Ally and Steam Deck. If anything, it’s a perfect stand to keep the clutter off the desk. The only caveat with the Ally is the 30W TDP mode is only available through the included PD charger directly, and not while plugged in the dock.
But I did do the bulk of my gaming sessions while in Turbo mode, which has a TDP of 25W. I didn’t find the fan noise all that distracting at all and was able to get a good 45mins to an hour out of my session each time. Of course, if I wanted longer sessions, I just turned down the TDP accordingly.
Here’s some of the framerate results from my gaming tests. Note that all of these tests are direct observation using the built in framerate counter. All testing was conducted in Turbo mode with RSR turned on. See below for my results:
| FHD resolution, Turbo 25W mode | |
| Star Wars Squadrons (Low settings) | 100 fps typical, 91 fps low |
| Doom Eternal (Medium) | 60 fps typical, 57 fps low |
| Valheim (low) | 40 fps typical, 34 fps low |
| Dragon Quest XI S | 42 fps typical, 36 fps low |
| Jedi: Survivor | 23 fps typical, 19 fps low |
| Power Wash Simulator | 60 fps typical, 45 fps low |
| Witcher 3 (Medium) | 43 fps typical, 34 fps low |
| Wolfenstein II: New Colossus | 60 fps typical |
| Horizon Zero Dawn (low) | 38 fps typical, 25 fps low |
| Outer Worlds | 49 fps typical, 43 fps low |
| Octopath Traveler 2 | 90 fps typical, 78 fps low |
Overall, I’m very pleased with the gaming results on the Ally. They are very similar to what I experienced on the Steam Deck, but with a better screen and the shackles of using Steam-only games being taken off, there are certainly clear advantages to this device.
To be blunt, I’m glad I waited to write this review.
When I first got the Ally, I had very mixed opinions on the performance. I found that some titles were hit or miss compared to the Steam Deck, and I didn’t like that many titles took a while to configure properly – particularly because the Asus Ally software wasn’t tuned as well as it is today.
Additionally, the sheer amount of updates I was getting was absolutely absurd. Some days it would be Armory Crate, which would update literally out of nowhere while playing a game. “Guess I’m done playing”, I’d say to myself. Other times it would be Windows updates. But seriously, it seemed like every other use, I’d have some sort of update to do.
But now that the device is almost 6 months old, and now that Armory Crate is actually really good, the updates have finally slowed down. And the game launcher is actually super convenient now too. Ultimately, the software isn’t as good as SteamOS on the Steam Deck, but it’s pretty darned close and it’s about as good as it gets on a Windows based system.
So to sum up the performance, I’m really happy with how well the Asus Ally is doing. Even compared to the Steam Deck, I can certainly see the advantages. If you’re someone who leans towards non-Steam titles or even emulation, this is probably the direction you should sway your sights.
Noise, Heat, Connectivity, speakers, and others
The Ally has a two fan cooling module, which was an excellent choice on their part. Not only do these fans do a good job keeping the CPU temperatures under control, but they also run at a low enough speed to not be too distracting.
The fans each connect to a heatpipe, which tie directly onto the CPU die. The intake air is drawn from the back of the device through the cutouts built into the chassis. The exhaust comes out directly above the screen through two separate cutouts.
I tested the fans using Horizon Zero Dawn. Starting with Silent mode, I only saw internal CPU temperatures reach 53C. Fans were basically inaudible as my sound meter only picked up 25dB(A), which is the same as the background in my household. But framerates hovered around 14fps in this mode – not great.
Next was Performance mode, which increased temperatures to about 65C, but framerates jumped to 33fps which is certainly playable. The fan noise was actually really good in this mode, only peaking at 29dB(A). Really though, if you use the speakers at all, you won’t hear the fans here either.
Finally, in Turbo mode, temps jumped to 75C, which is still well within tolerance. Framerates also go up to 38fps which is better than the other modes. But the fan noise is definitely noticeable here, measuring 34dB(A) at max. Even this still isn’t that bad, though.
—
After analyzing these test results and after using this device for as long as I have, I’d consider the cooling system on this device to be very good. In general, I try to leave the device in Performance mode and only shift to Turbo if absolutely necessary. I’ve been very satisfied with the balance of decent framerates with little noise in that mode.
One thing to potentially be concerned about though is the location of the microSD card reader on this device. It’s right on top of an exhaust manifold, and there have been some reports of SD Cards getting burnt from it being too hot, particularly in Turbo mode. I haven’t tested this, nor do I want to, but Asus has acknowledged the problem and likely has a fix implemented by now.
I did take some thermals on the unit after a 30 minute session playing Horizon. The hotspots are nowhere near your hands, so don’t worry about the heat getting to you in any way. But you can see that 50+C hotspot at the vent which is by the SD card reader, so there’s that to be concerned about.
*Gaming – Turbo mode – playing Horizon ZD for 30 minutes, fans at ~36 dBA
Now onto the other stuff. The Wifi module is really good for me. It’s a Mediatek MT7922 module which is Wireless 6e and Bluetooth 5.2. I was getting 802Mbps down and 227Mbps up from about 30 feet from my router – above average from my experience. No problems with connection or gameplay whatsoever.
Besides for headphones, I didn’t use Bluetooth for anything else. But my headphones paired and worked just fine throughout my use. Nothing bad to report here – it works as it should.
The speakers are just excellent on this device. They reach about 75db (A) about a foot away from the front of the device – better than the Steam Deck for sure. I also detected bass as low as 80Hz, which is very good for such small speakers. Considering this device is meant to be held close, these speakers are loud.
The overall sound quality is great, in my opinion – better than any of the other handhelds out there, including the Steam Deck and Lenovo Legion Go (which I just got towards the last days of writing this review). Not only are the mids and highs properly balanced, they don’t distort at high volumes at all. On top of that, voices come through crystal clear. The sound is one of my favorite aspects of this device.
There’s no webcam on this device. But there is a microphone array and an ambient light sensor. I don’t use the microphone so I can’t really comment on how well it works while gaming – sorry for that.
But there is a fingerprint sensor built into the power button. It works for me sometimes, but I gave up trying to count on it. When powering the device on, you need to keep your finger there for a few seconds for it to register at the Windows login. But sometimes it misses and you have to try again. I stopped caring and just opt for my pin each time.
There are haptics on this device too. Unlike the Steam Deck, these are real haptics with a rumble motor. I criticized the Steam Deck on the unusually haptics, but it turns out it’s because they were done through the touchpads. The Asus Ally is MUCH better in this regard as it feels just as it normally does with a regular controller.
Battery life
The Asus Ally has a 40 Whr battery, which is the same size as the Steam Deck. It’s small, but for good reason, otherwise the device would just weigh more. But because of this, don’t expect the battery to last long.
Testing the battery is a little clearer on this device than it was on the Steam Deck since I can actually install HWinfo and test the results. Here are some battery life estimates based on the scenarios I tried. All readings were taken with the same game with the volume at 50%, brightness at 100% and refresh rate at 120Hz.
- 40.8 W (~0 h 59 min of use)– Gaming in Turbo mode(25W) with no FPS limiter
- 36.8 W (~1 h 5 min of use)– Gaming in Turbo mode(25W) with 60fps limit
- 25.4 W (~1 h 34 min of use)– Gaming in Turbo mode(25W) with 30fps limit
- 35.6 W (~1 h 34 min of use)– Gaming in Performance mode(15W) with no FPS limiter
- 24.7 W (~1 h 37 min of use)– Gaming in Performance mode(15W) with 60fps limit
- 24.1 W (~1 h 40 min of use)– Gaming in Performance mode(15W) with 30fps limit
- 17.4 W (~2 h 18 min of use)– Gaming in Silent mode(10W) with no FPS limiter
- 17.1 W (~2 h 20 min of use)– Gaming in Silent mode(10W) with 60fps limit
- 16.5 W (~2 h 25 min of use)– Gaming in Silent mode(10W) with 30fps limit
Needless to say, this battery isn’t meant to go more than an hour. But you can easily double the battery life provided you are willing to limit a little performance. You could probably stretch it a little more if you turn the screen brightness and refresh rate down.
The good news is Asus gives you a 65W charging brick. It is fast and will fully charge the unit in well under an hour. No complaints on the size either – it’s very portable, although a GaN charger would have been even smaller.
Price and availability- Asus ROG Ally
The Asus Ally is available at Best Buy and is $699 (on sale for $599 at the time of this review).
A reasonable price, yes, but this is much higher than the Steam Deck, which now has a $550 price tag for the 512GB model with OLED. There’s also some units for sale on Amazon, but the prices are erratic and are sometimes higher than Best Buy.
If you wanted to save $100, there’s also an Ally model with the Z1 processor instead of the Z1 extreme. I haven’t tested this model, but I’m going to go out on a limb and say that it’s worth spending the extra $100 on the model I have instead. Heat isn’t the biggest bottleneck in most cases and there’s no dGPU, so by lowering the amount of CPU cores you have, it’ll drastically affect performance.
Final thoughts- Asus ROG Ally review, Steam Deck comparison
The Asus Ally has become a favorite of mine as far as handhelds go. It has the right amount of performance and pairs it well with a nice design and a fantastic screen. On top of that, Asus included some pretty good speakers that actually make me want to use the device without headphones.
Initially, this was a rocky start, but after a ton of updates, Asus has really polished the skin they added on top of Windows to make the device as user friendly as possible. Being a Steam Deck user as well, this is a must in order to stay competitive. It’s clear that Asus wants to be a major competitor in this area so hopefully they keep it up with maintaining the software.
After using the Ally for some time, I did go back to using a Steam Deck for a brief period to see if I wanted to go back. I did, after all, miss a couple things about the Steam Deck. But besides maybe the grip and the D-pad, there’s not a whole lot I necessarily preferred about the Steam Deck.
In fact, I much preferred the screen and speakers of the Ally – they are surely superior. But keep in mind that this is the IPS screen I’m comparing to. The new Steam Deck OLED screen might be a whole different story, which I’ve ordered and should have to review in a few days.
I also appreciate the weight and size of the Ally. I find that I much prefer holding this device for longer sessions as I find the Steam Deck a little too wide and heavy. These comparisons are more minor, though.
Where the Steam Deck has a slight advantage is buttons, but this is also minor in my opinion. Well except for the Ally Dpad – that’s pretty bad in comparison in my opinion.
But even the UIs are similar now, and I can’t really say I’d prefer one over the other. The main advantage to SteamOS is the “save state” mode when you tap the power button. No matter how hard Windows devices try, they can’t replicate this. But with less updates, the Ally cold boots in a pretty short time to make the difference not so tough to swallow.
So in the end, yes, I’d prefer the Ally and I’m happy I got it. Hopefully you found this review useful and it gives you a better idea on what to expect from the device. If you have any other questions about it, please leave me a question below – I’d be more than happy to answer them.
Also, now that I have the Legion Go and am getting the Steam Deck OLED, I do plan on reviewing the former fully and also doing a comparison article between the three (assuming there’s enough interest). Let me know if that’s something you’d like to see.