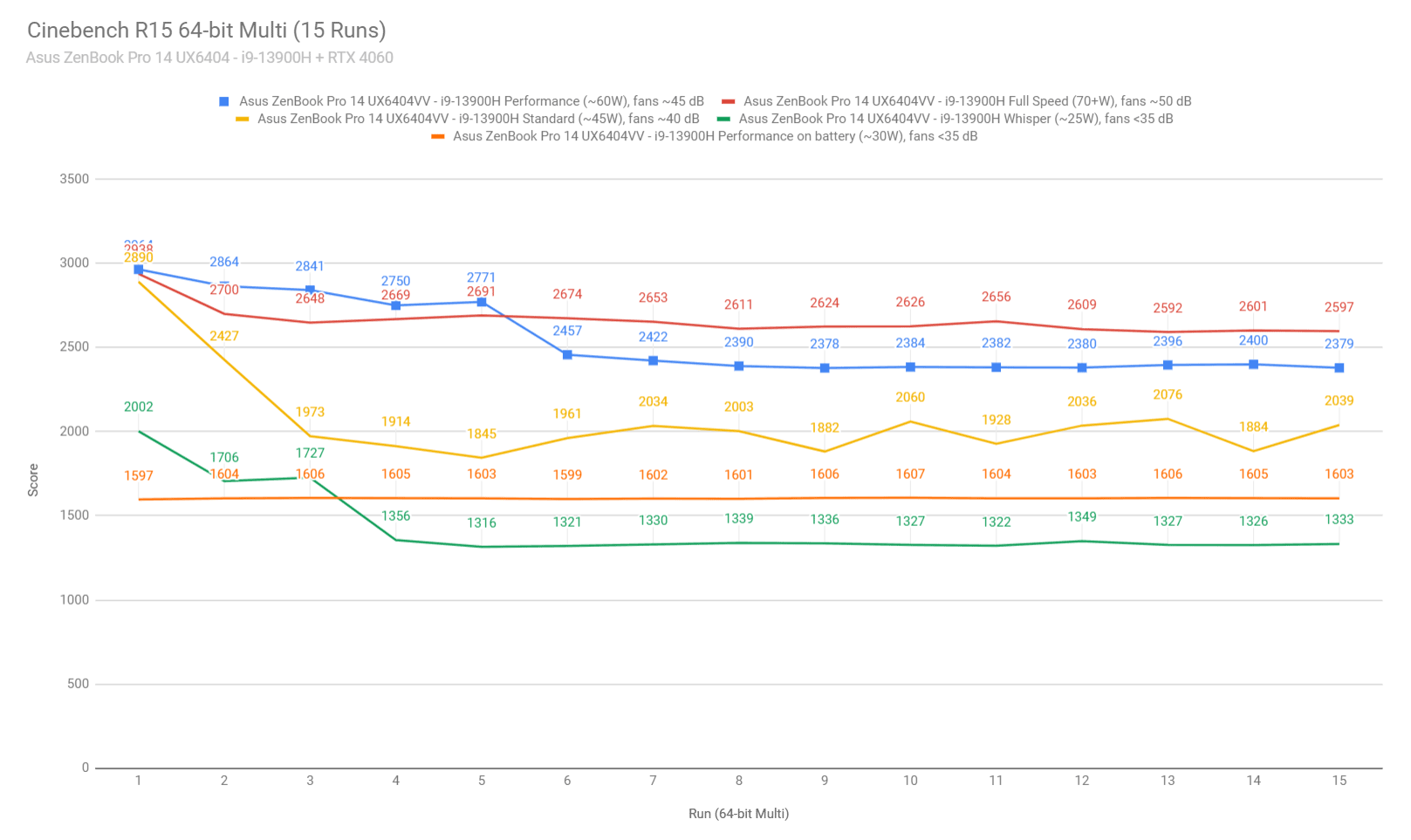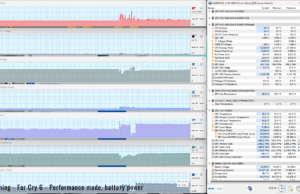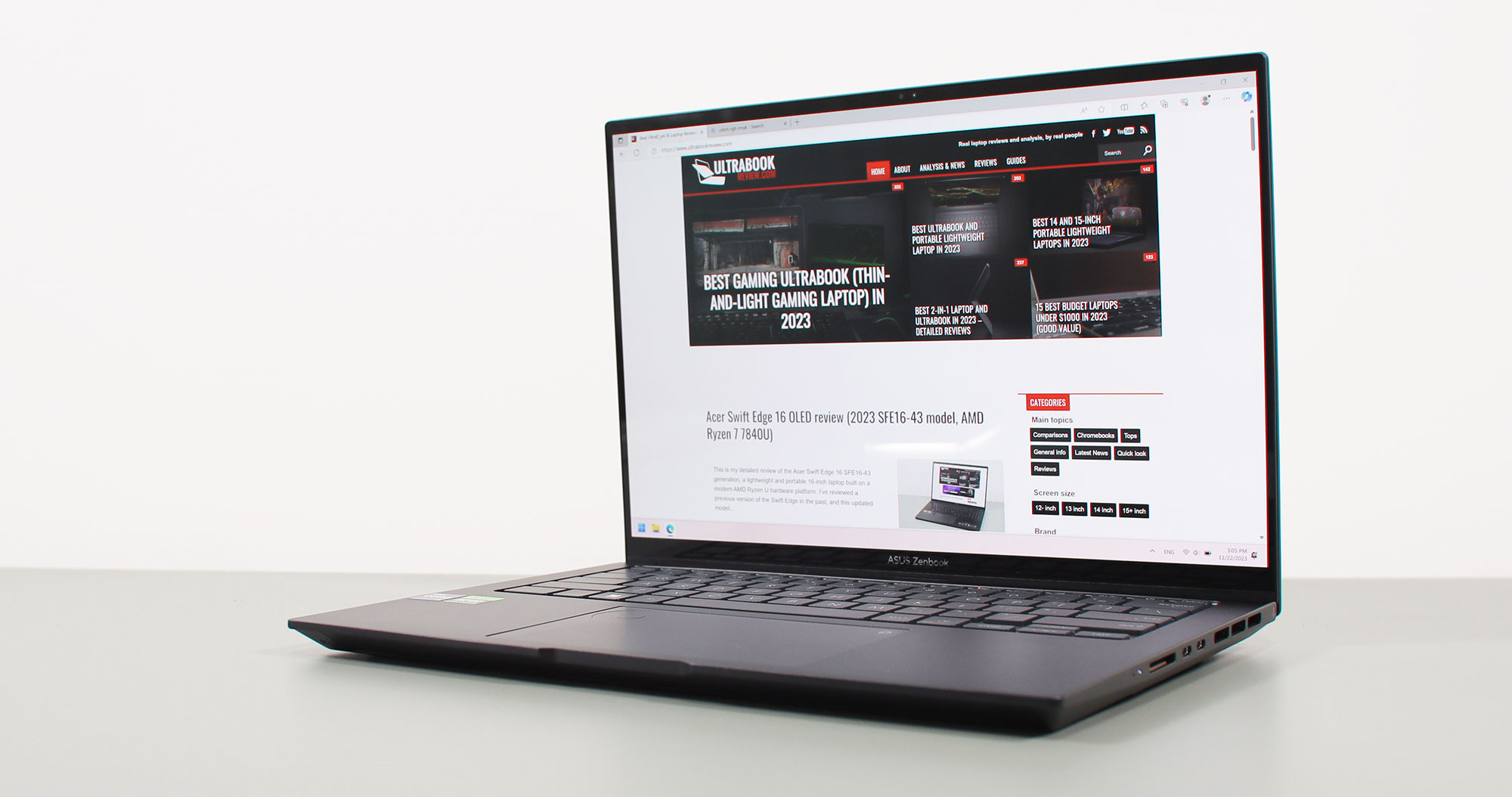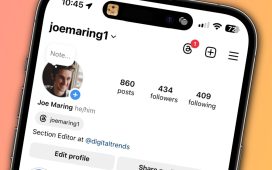This is my detailed review of the Asus Zenbook Pro 14 UX6404 series, in its mid-2023 generation.
We’ve discussed this series earlier in the year, when I got to preview it for a brief time, and that experience left me excited about this addition to the Zenbook 14 series.
This Zenbook Pro is the most powerful compact laptop in the Zenbook series, bundling a powerful i9 processor and mid-level RTX 4000 graphics in a 14-inch chassis that weighs about 3.7 lbs (1.65 kg). Additionally, it offers a modern OLED display, good ports and inputs, and a big battery for this class.
It slots above the Zenbook 14X (reviewed here), with better performance and better cooling, in a slightly thicker and heavier body. And in fact, it can be seen as a more stylish alternative for the ROG Zephyrus G14 series, with an OLED screen and non-gaming looks.
I’ve used the laptop for the last month, and gathered my thoughts and impressions down below in this detailed review, to help you decide if this is the right option for you or not.
Specs as reviewed – Asus ZenBook Pro 14 OLED UX6404VV
| Asus Zenbook Pro 14 OLED UX6404VV, 2023 model |
|
| Screen | 14.5 inch, OLED, 16:10 aspect ratio, touch, glossy, 2.8K 2880 x 1800 px, 120Hz refresh, 400-nits SDR brightness, 600-nits HDR peak, 100% DCI-P3 colors |
| Processor | Intel 13th-gen Alder Lake Core i9-13900H, 4PC+8Ec/16T, up to 5.4 GHz |
| Video | Intel Iris Xe + Nvidia GeForce RTX 4060 8 GB, 80-100W TGP |
| Memory | 32 GB DDR5-4800 (16 GB onboard + 1x DIMM), up to 48 GB |
| Storage | 1 TB M.2 NVMe SSD (Micro 2450) – single M.2 2280 slot |
| Connectivity | Wireless 6E (Intel AX211) 2×2, Bluetooth 5.3 |
| Ports | left: DC-IN, 1x USB-A 3.2 gen2, 1x HDMI 2.1 TMDS, 1x USB-A 3.2, mic/headphone right: 1x USB-C 3.2 gen2, 1x USB-C with Thunderbolt 4, UHS-II SD card reader |
| Battery | 76 Wh, 200W charger |
| Size | 322 mm or 12.67” (w) x 223 mm or 8.79” (d) x from 17.9 mm or 0.7” (h) |
| Weight | 3.65 lbs (1.65 kg) + .56 kg (1.24 lbs) for the charger and cables, EU version |
| Extras | clamshell format with 135-degree hinge, dual-vent quad-radiator cooling, white backlit keyboard, 1.4 mm travel, glass touchpad with Asus Dial, 2MPx FHD webcam with IR, no fingerprint sensor, stereo side-firing speakers, Tech Black color |
Asus also offers a Zenbook Pro 14 OLED UX6404VI variant, identical to the one tested here, but configured with an Nvidia GeForce RTX 4070 dGPU.
Design and first look
This ZenBook Pro is a bit thicker and heavier than other current Zenbooks, similar in size to the Lenovo Slim 9i Pro, but smaller and lighter than the higher-performance units such as the ROG Zephyrus G14 or the Razer Blade 14.
Here it is next to the ZenBook 14X and next to the regular Zenbook 14 ultraportables.
Overall, this Pro 14 is still a portable-enough 14-inch laptop, considering the hardware and the performance offered. However, make sure to also account for the charger in your backpack, which is 2ooW and larger and heavier than what most other 14-inch laptops need.
That aside, the entire case is built well, with thick pieces of aluminum on the lid, on the main deck and on the D-panel. I haven’t noticed any creaks or funny noises during use, and no obvious flex anywhere. And as all the other recent Zenbooks, this meets the US MIL-STD-810H military-grade standard for resistance and reliability.
The metals have this nice matte texture that’s characteristic to modern Zenbooks – it shows smudges, but it’s not that bad for a dark-colored metal laptop. There’s a picture further down with how this looks after a week of use. Nonetheless, you’ll want to pamper this as much as possible, as this sort of anodized aluminums can dent and scratch over time.
As far as aesthetics go, I like the clean looks of this Zenbook generation, with the minimalist logo on the lid and fairly subdued branding and markups on the interior.
Ergonomics are mostly fine as well, with a spacious arm-rest and solid grip on a flat desk. There are also no lights or status LEDs in the line of sight. However, the front-lip is a little sharp, and can bite into your wrists when using the laptop in cramped spaces. The hinges aren’t entirely practical on this sort of portable design either, as they only lean back to about 135 degrees, which I find limiting for couch or leg use – I much prefer 180-hinges on an all-purpose portable laptop.
That’s perhaps a consequence of how the cooling is designed, with the entire rear-edge reserved for cooling. The rear parts of the left/right edges are reserved for cooling as well, with the ports being placed towards the middle of the chassis.
The IO offers plenty here, with all the right ports, including USB-C with Thunderbolt, USB-A, HDMI, audio, and a full-size SD card reader. The only thing missing is a lock.
Keyboard and trackpad
The keyboard on this series is a standard 14-inch Zenbook layout, but the touchpad is a rather unique implementation, as you’ll see in a bit.
The layout and the overall feel of the keycaps are similar to the keyboards in the Zenbook 14X and Zenbook 14 models, but somehow the feedback is more refined here. Somehow, this keyboard offers a slightly different typing experience than on the other Zenbooks of this generation.
The keys are backlit, with white LEDs. You can select between three brightness levels, and the top on is bright enough. Uniformity is alright as well, but light bleeds out from underneath the keycaps.
I’ll also add that this keyboard implements a dedicated Caps Lock LED, and that the lighting can be reactivated with a swipe over the touchpad once it times off.
Underneath the keyboard, centered on the chassis, there’s an ample glass touchpad, a little taller than the ones implemented in other Zenbooks. It works well with swipes and gestures, but it rattles with firmer taps, so you’ll want to tap it gently. The physical clicks in the corners are smooth and quiet.
What makes this touchpad different is the integrated Asus Dial in the top-left corner, which is activated by tapping the icon in the top-right corner. This still doesn’t do much with daily use, but it can be useful for certain apps such as Photoshop or Premiere. I also appreciate that the Dial area is not a blind spot with regular touchpad use.
As for biometrics, there’s an IR Hello camera on this laptop, but no fingerprint reader.
Screen
The display is OLED, and is a latest generation 14.5-inch 16:10 120Hz OLED, similar to the one found on the Zenbook 14X and a few other lineups from other brands.
This is a beautiful all-purpose display, with excellent blacks and contrast and punchy colors. It’s a touch OLED, though, so grainy on white backgrounds, which is mostly noticeable with browsing and text reading/editing.
This is also sub 400-nits peak SDR brightness, sufficient for indoor use, but barely adequate for bright environments or outdoors, especially when also factoring in the glare of the Gorilla Glass layer placed on top of the panel. This sort of brightness is standard for current-gen OLED laptops, though.
I’ll also add that by being an OLED panel, this offers nearly instantaneous response times, but there’s no Sync technology implemented to prevent tearing in games. Aside form this aspect, this display is well suited for gaming.
Anyway, here’s what we got in our tests, with an X-Rite i1 Display Pro sensor:
- Panel HardwareID: Samsung SDC4190 (ATNA45AF04-0);
- Coverage: 100% sRGB, 97.2% Adobe RGB, 99.7% DCI-P3;
- Type: 10-bit with HDR500, 120 Hz;
- Measured gamma: 2.18;
- Max brightness in the middle of the screen: 369.21 cd/m2 on power;
- Min brightness in the middle of the screen: 4.46 cd/m2 on power;
- Contrast at max brightness: 1:1;
- White point: 6400 K;
- Black on max brightness: 0 cd/m2;
- PWM: Yes, to be discussed.
The panel came well calibrated out of the box and turned out to be uniform in luminosity and color. Plus, since this is OLED, there’s no light bleeding on black backgrounds.
I must add that the particularities of OLED laptop panels should also be considered in your decision, discussed in-depth in this separate article about OLED laptops, technologies, and options.
As for the matter of PWM and flickering, things are a little complex. By default, adjusting the screen’s brightness in Windows or with the F4/F5 keys uses PWM at lower levels, which causes flicker and can cause eyestrain and headaches. However, Asus also offers a flicker-free dimming option in the MyAsus app, which you should use instead, even if that’s not as intuitive as using the brightness controls in Windows. This article on NBC better explains how these settings work on Asus OLED laptops.
Hardware and performance
Our test model is a mid-specced configuration of the Asus Zenbook Pro 14 OLED, code name UX6404VV, built on an Intel Core i9-13900H processor, 32 GB of DDR5-4800 memory, 1 TB of SSD storage, and dual graphics: the Nvidia RTX 4060 8GB dGPU and the Intel Iris Xe integrated within the Intel processor.
Before we proceed, keep in mind that our review unit is a retail version and was sent over by Asus. It runs on the mature software available as of mid-November 2023 (BIOS 302, MyAsus 3.1.30.0, ProArt Creator Hub 2.1.2.0, Nvidia Studio 546.01 drivers). Very little can further change with later software at this point.
Spec-wise, this 2023 Asus Zenbook Pro 14 is built on the latest Intel and Nvidia mobile hardware available to date.
The Intel Core i9-13900H is the top-tier 13th-gen Raptor Lake Core H processor, a hybrid design with 6 Performance Cores, 8 Efficiency Cores, and 2o total Threads. It peaks as 115W in this design, and runs at around 70W sustained in demanding CPU loads. That’s alright for a 14-inch chassis, but not as fast as on the larger options.
For the GPU, the 2023 ZenBook Pro 14 OLED is available with several RTX 4000 chips. What we have on this unit is the mid-level GPU option, the Nvidia GeForce RTX 4060 Laptop dGPU running at up to 100W of power with Dynamic Boost. This is a Max-Q implementation, with a lower TGP than on full-size devices. Configurations with RTX 4070 graphics are also available.
There’s also a MUX on this design, for uncompromised gaming performance, with an option for either Hybrid or Discrete GPU modes (in the MyAsus app). There’s no Advanced Optimus on GSync on the main display, though, like on the ROG models
The RAM is partially soldered on this design, with 16 GB onboard and an extra memory DIMM. This configuration gets 32 GB of total RAM, with a 16 GB extra DIMM.
For storage, there’s an M.2 2280 gen4 slot inside this device. Our units gets a Micron 3400 drive, a fairly fast gen4 option. You can upgrade it if you want to.
Getting inside to the components is a fairly simple task. For that, you need to take out the bottom D-panel, held in place by a few Torx screws. There’s no pop-up screw, so you’ll need a prying tool to work out the panel.
Inside you get unrestrained access to the SSD and RAM slot, the WiFi module, battery, speakers, and thermal module. Everything is packed tightly inside this compact chassis.
Specs aside, the control software is a bit confusing here, as there are power profiles in the MyAsus app, as well as in the ProArt Creator Hub. But ProArt also offers one more option, which is Full Speed. The other three, Whisper, Standard and Performance, are available in both apps. All implement various power settings and fan profiles, summarized in the following table.
| Whisper | Standard | Performance | Full Speed | |
| CPU only, PL1/PL2 TDP | 25/45W | 45/115W | 60/115W | 80/115W |
| GPU only, max TGP | 30W | 45W | 85W | 100W |
| Crossload Max GPU TDP + GPU TGP |
~50W, 20 + 30 W | ~60W, 20W + 40 W | ~105W, 20 + 85 W | ~125W, 25 + 100 W |
| Noise at head-level, tested | ~35 dBA | ~40 dBA | ~47 dBA | ~52 dBA |
Even with the ProArt Creator Hub, which tends to mimic the ROG Armoury Crate control center, the software on Zenbooks is not as advanced as the on the ROG models. But it’s still alright for casual users, with the profiles and the various other settings. You can also choose the MUX setting in the MyAsus app, but not in ProArt.
You might also have to adjust the Power settings in Windows 11, though, based on your need, between Best Performance, Balance, and Battery Saver. Thus, there are actually three sets of power controls that you need to keep in check here. Confusing.
Before we jump to the performance section, here’s how this laptop handles everyday use and multitasking on the Whisper profile with the Balanced power mode in Windows 11, unplugged from the wall.
This runs quietly, with the fans keeping idle with very light use. With multitasking, though, the CPU fan tends to be mostly active, but still spins quietly. Here are some logs with daily chores.
Performance and benchmarks
On to more demanding loads, we start by testing the CPU’s performance by running the Cinebench R15 test for 15+ times in a loop, with a 1-2 seconds delay between each run.
In this test, the Intel Core i9-13900H processor stabilizes at ~60W of sustained power on the Performance setting, with temperatures of 77 C and scores of around …. points. The fans spin at ~47 dB at head level in this mode.
The system limits the CPU power after a few loops, allowing for excellent temperatures. But that means there’s room for faster sustained performance in this chassis.
For that, we tested the Full-Speed mode, which spins the fans louder at 50-52 dBA, and no longer power limits the CPU. As a result, the CPU temperatures average in the low 90s in this test, and the scores increase to ….. points.
Switching over to the Standard profile translates in the CPU stabilizing at 40W of power, with 40 dBA fan noise and temperatures in the high 60s. The scores take a dip of 10% at the higher power settings.
On the Whisper profile, the CPU stabilizes at 25W, with barely audible fans (sub 35 dB) and temperatures in the high-50s to low-60s.
Finally, the CPU runs at 30W on the Performance profile and on battery power, unplugged from the wall. Details below.
And here’s how this Intel Core i9-13900H implementation performs next to a handful of other powerful Intel and AMD 14-inch implementations, as well as next to the mid-tier ZenBook 14X and Zenbook 14 units.
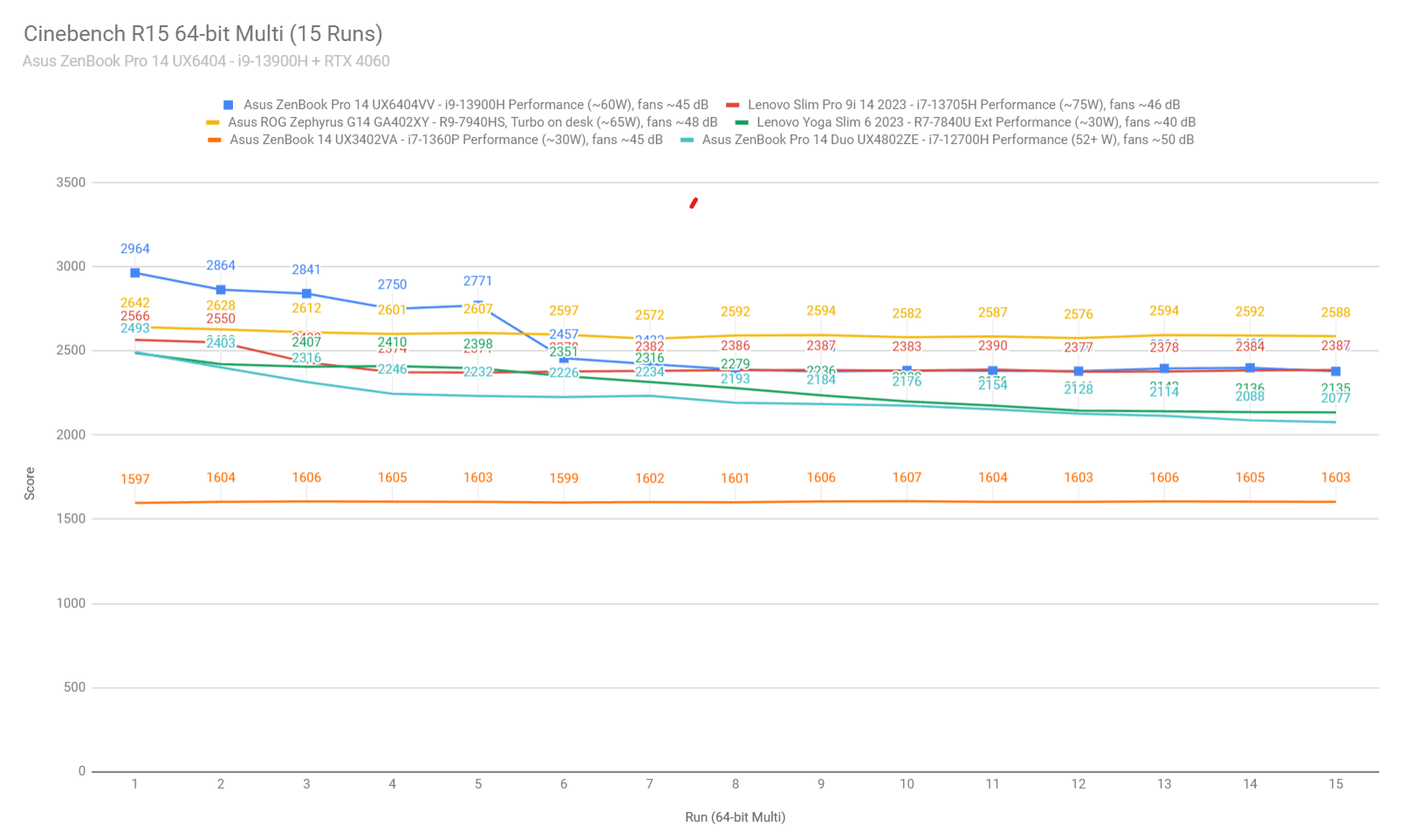
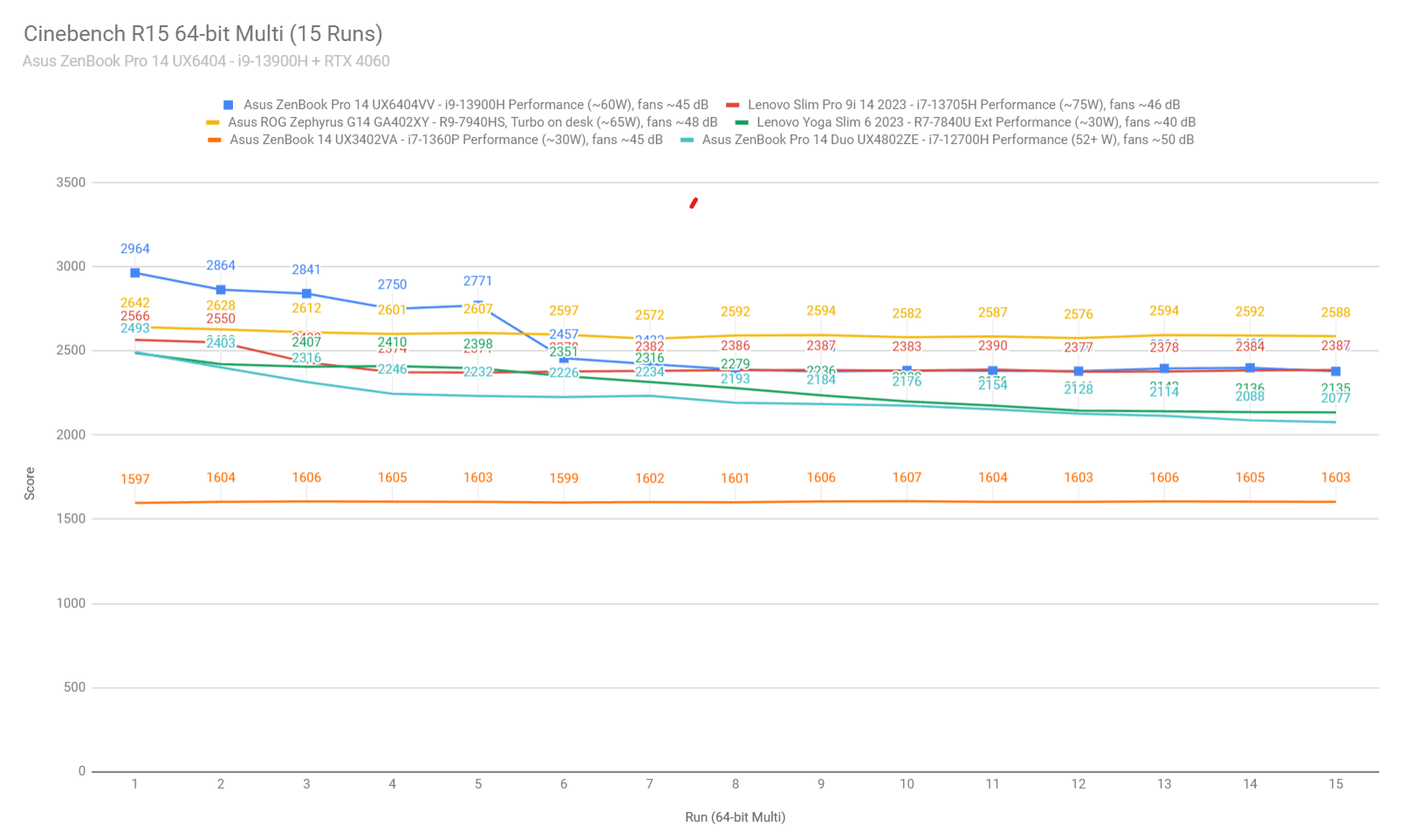 We then went ahead and further verified our findings with the more taxing Cinebench R23 loop test and Blender – Classroom, where we measured similar power settings to the ones explained above.
We then went ahead and further verified our findings with the more taxing Cinebench R23 loop test and Blender – Classroom, where we measured similar power settings to the ones explained above.
We also ran the 3DMark CPU test on the Performance profile, and the 3DMark combined CPU+GPU stress test. 3DMark stress runs the same test for 20 times in a loop and looks for performance variation and degradation over time. This unit passed the test with flying colors, with the laptop flat on the desk, which means the performance is not impacted in any way as the heat builds up.
Next, we ran the entire suite of tests and benchmarks, on the Performance profile with the GPU set on the Hybrid mode (MUX on Optimus), and with the screen set at its native 2.8K resolution.
Here’s what we got:
- 3DMark 13 –CPU profile: max – 8602, 16 – 7634, 8 – 6074, 4 – 3951, 2 – 2153, 1 – 1117;
- 3DMark 13 – Fire Strike (DX11): 23084 (Graphics – 25678, Physics – 30134, Combined – 10949);
- 3DMark 13 – Port Royal (RTX): 5650;
- 3DMark 13 – Time Spy (DX12): 9954 (Graphics – 9741, CPU – 11366);
- 3DMark 13 – Speed Way (DX12 Ultimate): 2439;
- Uniengine Superposition – 1080p Extreme: 6250;
- Uniengine Superposition – 1080p Medium: 18449;
- Handbrake 1.3.3 (4K to 1080p encode): 64.21 average fps;
- Handbrake 1.6.1 (4K to 1080p encode): 76.26 average fps;
- PCMark 10: 7711 (Essentials – 10912, Productivity – 10240, Digital Content Creation – 11135);
- GeekBench 5.5.0 64-bit: Multi-core: 12984, Single-Core: 1985;
- GeekBench 6.0.2 64-bit: Multi-core: 13795, Single-Core: 2684;
- CineBench R15 (best run): CPU 2945 cb, CPU Single Core 295 cb;
- CineBench R20 (best run): CPU 6947 cb, CPU Single Core 779 cb;
- CineBench R23: CPU 18508 cb (best single run), CPU 15772 cb (10 min run), CPU Single Core 2051 cb;
- x265 HD Benchmark 64-bit: 26.32 s.
And here are some workstation benchmarks, on the same Performance profile:
- Blender 3.0.1 – BMW scene – CPU Compute: 2m 15s ;
- Blender 3.0.1 – BMW scene – GPU Compute: 22.18s (CUDA), 09.84s (Optix);
- Blender 3.0.1 – Classroom scene – CPU Compute: 5m 37s;
- Blender 3.0.1 – Classroom scene – GPU Compute: 44.41s (CUDA), 23.75s (Optix);
- Blender 3.4.1 – BMW scene – CPU Compute: 2m 28s;
- Blender 3.4.1 – BMW scene – GPU Compute: 23.11s (CUDA), 09.61s (Optix);
- Blender 3.4.1 – Classroom scene – CPU Compute: 6m 00s;
- Blender 3.4.1 – Classroom scene – GPU Compute: 44.46s (CUDA), 21.42s (Optix);
- Blender 3.6.5 – BMW scene – CPU Compute: 2m 35s;
- Blender 3.6.5 – BMW scene – GPU Compute: 22.17s (CUDA), 09.72s (Optix);
- Blender 3.6.5 – Classroom scene – CPU Compute: 6m 12s;
- Blender 3.6.5 – Classroom scene – GPU Compute: 42.70s (CUDA), 20.85s (Optix);
- PugetBench – DaVinci Resolve: 1307 points;
- PugetBench – Adobe After Effects: -;
- PugetBench – Adobe Photoshop: 1168;
- PugetBench – Adobe Premiere: 641;
- SPECviewperf 2020 – 3DSMax: 93.09;
- SPECviewperf 2020 – Catia: 58.47;
- SPECviewperf 2020 – Creo: 103.14;
- SPECviewperf 2020 – Energy: 34.46;
- SPECviewperf 2020 – Maya: 345.86;
- SPECviewperf 2020 – Medical: 30.89;
- SPECviewperf 2020 – SNX: 23.53;
- SPECviewperf 2020 – SW: 221.60.
- V-Ray Benchmark: 12454 – CPU, 1158 – CUDA, 1726 – RTX.
These are solid results for a 14-inch portable computer.
On the CPU side, the peak performance is excellent, within 95% of the i9’s potential, while the sustained CPU performance is about 75-80% of what this i9 processor can do in a beefier product. That’s due to the 60W PL limit in sustained chores.
On the GPU side, this MaxQ implementation of the Nvidia RTX 4060 chip matches our findings on the 16-inch ROG Zephyrus G16, and scores roughly 85-90% of what the full-powered RTX 4060 140W delivers in full-size laptops such as the ROG Strix G16 or the Lenovo Legion Pro 5i.
As far as the 4070 configuration goes, expect 10-15% higher scores in GPU-heavy loads. That configuration also comes with 32 GB of RAM by default, which will matter in some workloads. This 4060 configuration tested here also gets 32 GB of RAM, but the retail models are usually 16 GB variants, so you might want to add the extra DIMM for 32 GB.
Performance Mode vs. Full Speed, Standard
Let’s also discuss the Full-Speed and Standard profiles offered in the ProArt control app.
This laptop runs at ~47 dBA on the Performance profile, which is fairly loud. If you’re willing to sacrifice the performance to some extent in order to keep the fans even quieter, the Standard and Whisper profiles should be of interest.
Here’s how this Zenbook Pro 14 performs on the Standard profile, which limits the fans to around 39-40 dBA at head level.
- 3DMark 13 – Fire Strike: 17356 (Graphics – 19273, Physics – 29789, Combined – 7371);
- 3DMark 13 – Time Spy: 7591 (Graphics – 7162, CPU – 11495);
- Uniengine Superposition – 1080p Extreme: 4531;
- CineBench R20 (best run): CPU 5783 cb, CPU Single Core 783 CB;
- Blender 3.41 – Classroom scene – CPU Compute: 7m 54s.
We’re looking at about 70% of the CPU and GPU performance on the higher-tier profile. Acceptable, given the much quieter experience.
Whisper mode limits the hardware more significantly, so I wouldn’t use it for any demanding load.
However, Asus also offers a Full Speed mode for this laptop, which pushes more power into the components and ramps up the fans to up to 52 dBA.
This mode allocates up to 100W of power to the GPU and allows it to work at full speeds all the time. It also allocates extra power to the CPU, compared to the Performance mode. It does so with louder fan noise and higher internal temperatures, though.
Here’s how this unit performed on the Full Speed profile:
- 3DMark 13 – Fire Strike: 23134 (Graphics – 26097, Physics – 29459, Combined – 10645);
- 3DMark 13 – Time Spy: 10577 (Graphics – 10221, CPU – 13181);
- Uniengine Superposition – 1080p Extreme: 6144;
- CineBench R20 (best run): CPU 6962 cb, CPU Single Core 781 CB;
- Blender 3.41 – Classroom scene – CPU Compute: 5m 31s.
It’s a little faster, but not by much. I wouldn’t use this mode often.
Performance on USB-C power
This laptop comes with a 200W main charger, and I’d reckon some of you will be interested in leaving that at home and power the laptop with a smaller USB-C charger when traveling.
For that reason, I powered this unit with a 90W USB-C ROG charger, to see how it performs. First off, here are some benchmarks results, in Performance mode.
- 3DMark 13 – Fire Strike: 22477 (Graphics – 25781, Physics – 28208, Combined – 9921);
- 3DMark 13 – Time Spy: 10273 (Graphics – 9892, CPU – 13145);
- Uniengine Superposition – 1080p Extreme: 6195;
- CineBench R20 (best run): CPU 6603 cb, CPU Single Core 778 CB;
- Blender 3.41 – Classroom scene – CPU Compute: 6m 16s.
With the exception of the CPU sustained tests, these results are within a few percentages of what we got on Performance with the main 200W charger plugged-in.
But there’s a catch: the battery discharges when using the laptop in Performance mode with the 90W charger. It doesn’t discharge with daily use or multitasking, but it does with sustained demanding mixed loads. Playing Witcher 3, for instance, I only got about 1.5 hours of gameplay with this charger connected.
However, switching over to the Standard mode on USB-C power no longer eats into the battery, so you can run everything you want on this laptop on Standard mode, with the 90W charger connected. However, I’d reckon the battery would still discharge even on Standard if you were to use a 65W charger, for instance, which is even more compact than the 90W model. You’ll find more details in the following logs.
Gaming performance
Let’s see how this ZenBook Pro 14 configuration handles modern games. Don’t forget this unit runs in Studio drivers, so switching over to Game Ready drivers might change some of the gaming results.
We tested various games on the available power profiles at QHD+ and FHD+ resolution, all with the MUX set on dGPU mode.
Here are the results:
| i9-13900H + RTX 4060 Laptop 60-100W |
QHD+ Performance, dGPU, on desk |
QHD+ Full Speed, dGPU, on desk |
QHD+ Standard, dGPU, on desk |
FHD+ Performance, dGPU, on desk |
FHD+ Whisper, dGPU, on desk |
| Cyberpunk 2077 (DX 12, Ultra Preset, RTX OFF) |
46 fps (32 fps – 1% low) | 48 fps (35 fps – 1% low) | 33 fps (25 fps – 1% -low) | 70 fps (48 fps – 1% low) | 40 fps (26 fps – 1% low) |
| Doom Eternal (Vulkan, Ultra Preset) |
175 fps (116 fps – 1% low) | – | 118 fps (72 fps – 1% low) | 226 fps (136 fps – 1% low) | 40 fps (38 fps – 1% low) |
| Far Cry 6 (DX 12, Ultra Preset, TAA) |
70 fps (54 fps – 1% low) | 72 fps (55 fps – 1% low) | 53 fps (35 fps – 1% low) | 97 fps (58 fps – 1% low) | 51 fps (40 fps – 1% low) |
| Far Cry 5 (DX 11, Ultra Preset, SMAA) |
88 fps (58 fps – 1% low) | – | 66 fps (50 fps – 1% low) | 124 fps (88 fps – 1% low) | 61 fps (40 fps – 1% low) |
| Metro Exodus (DX 12, Ultra Preset, RTX OFF) |
54 fps (36 fps – 1% low) | – | – | 68 fps (44 fps – 1% low) | – |
| Red Dead Redemption 2 (DX 12, Ultra Optimized, TAA) |
71 fps (54 fps – 1% low) | 73 fps (55 fps – 1% low) | 54 fps (42 fps – 1% low) | 101 fps (72 fps – 1% low) | – |
| Resident Evil 4 (DX 12, Prioritize Graphics, TAA) |
69 fps (44 fps – 1% low) | 70 fps (51 fps – 1% low) | 49 fps (36 fps – 1% low) | 100 fps (38 fps – 1% low) | 58 fps (36 fps – 1% low) |
| Shadow of Tomb Raider (DX 12, Highest Preset, TAA) |
78 fps (62 fps – 1% low) | 82 fps (65 fps – 1% low) | 59 fps (46 fps – 1% low) | 106 fps (72 fps – 1% low) | 64 fps (36 fps – 1% low) |
| The Witcher 3: Wild Hunt (v4.04) (DX 12, Ultra Preset, TAAU) |
87 fps (46 fps – 1% low) | 90 fps (47 fps – 1% low) | 62 fps (40 fps – 1% low) | 106 fps (48 fps – 1% low) | 40 fps (28 fps – 1% low) |
- Battlefield V, Cyberpunk, Doom, Witcher 3 – recorded with Fraps/in-game FPS counter in campaign mode;
- Far Cry 5, 6, Metro, Red Dead Redemption 2, Tomb Raider – recorded with the included Benchmark utilities;
- Red Dead Redemption 2 Optimized profile based on these settings.
Those above are rasterization tests, and here are some results for RTX – Ray Tracing performance, with and without DLSS.
| i9-13900H + RTX 4060 Laptop 60-100W | QHD+ Performance, dGPU | FHD+ Performance, dGPU |
| Cyberpunk 2077 (DX 12, Ultra Preset + RTX, DLSS Off) |
18 fps (13 fps – 1% low) | 28 fps (18 fps – 1% low) |
| Cyberpunk 2077 (DX 12, Ultra Preset + RTX, DLSS Balanced) |
58 fps (40 fps – 1% low) | 90 fps (56 fps – 1% low) |
| Doom Eternal (DX 12, Ultra Preset, RTX On, DLSS Off) |
104 fps (83 fps – 1% low) | 168 fps (136 fps – 1% low) |
| Doom Eternal (DX 12, Ultra Preset, RTX On, DLSS Quality) |
138 fps (92 fps – 1% low) | 212 fps (160 fps – 1% low) |
| Far Cry 6 (DX 12, Ultra Preset + DXR reflections / shadows) |
61 fps (48 fps – 1% low) | 82 fps (58 fps – 1% low) |
| Shadow of Tomb Raider (DX 12, Highest Preset, TAA, RTX Ultra, DLSS Off) |
46 fps (32 fps – 1% low) | 74 fps (47 fps – 1% low) |
| Shadow of Tomb Raider (DX 12, Highest Preset, TAA, RTX Ultra, DLSS On) |
58 fps (36 fps – 1% low) | 81 fps (51 fps – 1% low) |
| The Witcher 3: Wild Hunt (v4.04 update) (DX 12, RT Ultra Preset, TAAU, DLSS3 Off) |
40 fps (22 fps – 1% low) | 48 fps (26 fps – 1% low) |
| The Witcher 3: Wild Hunt (v4.04 update) (DX 12, RT Ultra Preset, DLSS3 On) |
46 fps (24 fps – 1% low) | 66 fps (40 fps – 1% low) |
Most titles are running well here, but recent AAA games struggle to average above 60 fps at QHD+ resolution with Ultra settings. So expect to have to adjust some things with the latest titles, especially the more demanding ones.
As for RT performance, that’s a tough one. DLSS helps, especially in titles that support DLSS3, but even this technology can’t do miracles on a mid-powered 4060.
I’ll also add that while you can squeeze a few extra frames on the Full Speed mode, the gains are generally minor and don’t justify the increase in fan noise and internal CPU/GPU temperatures. So I’d just use the Performance and Standard modes for games here.
Finally, this implementation is not as fast in games as full-power RTX 4060 laptops, which can score 10-20% better framerates between these tested titles.
With these out of the way, let’s go through some of the performance logs on each profile.
On Performance, the combined CPU+GPU power goes up to around 105W on this design, with the fans ramping up to 46-47 dBA at head level. The GPU runs at 80-85W in most titles, which only leaves about 20-25W to the CPU.
These settings allow for good internal temperatures, with the CPU running in the mid-70s and the GPU in the high-70s. Not bad. All these with the laptop flat on the desk.
Placing this on a stand or at least propping up the back of the laptop by 2-3 cm in order to improve the flow of fresh air into the fans marginally impacts the CPU/GPU temperatures, allowing them to drop by about 2-4 degrees. That’s because Asus implements tall rubber feet on this laptop, which ensure good airflow even when the device sits on a flat surface. I’d still place it on a stand for longer gaming sessions, though.
The Full-Speed mode allocates extra power to the components, and spins the fans faster as well, as they average about 52 dBA in this mode. The CPU gets about 25-30W of power in the tested games, while the GPU gets as much as 100W TGP, but normally settles at around 90W which is enough to allow the GPU to run at its full speeds here.
Despite these, temperatures don’t change much in comparison to the Performance mode, because of the faster fans. The performance doesn’t change significantly either.
Here are the logs on Full Speed with the laptop flat on the desk.
And here’s Full Speed mode with the laptop in a stand.
Standard mode limits the fan noise to ~40 dBA, but also limits crossload power to only 60W, with only up to 40-45W allocated to the GPU. This means the framerates drop significantly, to about 60-70% of what the laptop can do on Performance mode.
The temperatures, however, are excellent in this mode: low-70s on the CPU and low-60s on the GPU, with the laptop on the desk.
Whisper mode further limits the GPU, which ends up running at 30W. It also makes the fans barely audible, at around 35 dBA. Gaming on Whisper is an option at FHD resolution with medium settings.
Finally, this laptop can also game alright on battery power. On Performance mode, the systme allocates 45W to the GPU and 25W to the CPU, which best the performance offered on Standard or Whisper with the laptop plugged into the wall. Just don’t expect more than about an hour and a few minutes of gaming time with recent titles.
Overall, this Zenbook Pro 14 is a fair performer in games, but the profiles could be tweaked a little better. The Performance profile allows for good performance and good temperatures, but is rather noisy for this sort of computer at 47 dBA, while the Standard mode is much quieter, but also very aggressively limited on the GPU side. Further updates could ensure more power to the GPU in Standard mode, making this profile better suited for games and demanding loads than it is at this point.
Noise, Heat, Connectivity, speakers, and others
The thermal design of this Zenbook Pro 14 reminds me of the past generation of the ROG Zephyrus G14 series, with dual-fans, quad-radiators, and an ample array of heatpipes.
As shows in the previous section, this cooling module is perfectly capable of taming the hardware offered in this chassis, but as mentioned already, the profiles could use a little more tweaking, especially the GPU power allocation on the Standard mode, which I find to low at this point.
Furthermore, I’ll also add that while the airflow is pretty good here with the laptop flat on the desk, the internal can keep cooler in longer gaming/work sessions if you place the laptop on a stand.
As far as noise levels go, here’s a quick recap: sub-35 dBA on Whisper, 40 dBA on Standard, 47 dBA on Performance, and 52 dBA on Full-Speed. Both Performance and Full Speed are loud for this class.
As far as external temperatures go, hotspots develop on this laptop in the middle of the chassis, and around the top exhausts, but they only reach 43-45 degrees Celsius, which are perfectly fine levels. The WASD and arrows regions stay way under 40 C, so this laptop never feels uncomfortable to the touch, despite the mid hotspot and its metal case.
*Gaming – Standard mode – playing Witcher 3 for 30 minutes, fans at ~40 dB
*Gaming – Performance mode – playing Witcher 3 for 30 minutes, fans at ~47 dB
With daily use, the external temperatures are fine, and yet still a little warm in the same place in the middle and middle-top parts of the chassis. The fans keep idle with light tasks on the Silent profile, but only with very light activities. With daily use and multitasking, they’re active, albeit at slow speeds and sub 30 dBA noise levels. So you’re hear them in a quiet environment, but not in a normal everyday environment.
That aside, I also haven’t noticed any coil whine or electronic noises on my unit. Make sure to listen for any regularities on our sample, though.
*Daily Use – streaming Netflix in EDGE for 30 minutes, Silent Mode, fans at 0-30 dB
For connectivity, there’s the latest-gen WiFi 6E and Bluetooth 5 through a Intel module on this laptop. It performed well with our setup. I didn’t notice any issues or disconnects during our tests, nor a significant drop in performance at longer distances.
Audio is handled by a set of stereo speakers that fire through grills placed on the bottom of the laptop. They can be covered up when using the laptop on the lap, so keep that in mind – that could have been prevented if the speaker cuts were on the laterals of the D-panel, as on other Asus laptops. The audio quality is pretty good, though, with punchy volumes around 78-78 dBA, and some decent sound. Don’t expect much bass, but for 14-inch laptops speakers, these will do fine.
Finally, I’ll also mention that there’s a FHD camera placed at the top of the screen, flanked by microphones. Two more microphones are placed on the bottom of the lid. The camera quality is alright in good light, but grainy in dimmer light. The camera offers IR with Windows Hello support, as this series doesn’t implement a finger sensor in the power button.
Battery life
There’s a 76 Wh battery inside this ZenBook Pro 14, fair-sized for a 14-inch laptop.
Here’s what we got in terms of runtimes, with the MUX on Hybrid and the screen’s brightness at around 50% (120 nits)
- 12 W (~6-7 h of use) – text editing in Google Drive, Whisper Mode, screen at 50%, Wi-Fi ON;
- 12 W (~6-7 h of use) – 1080p fullscreen video on Youtube in Edge, Whisper Mode, screen at 50%, Wi-Fi ON;
- 13 W (~6 h of use) – 4K fullscreen video on Youtube in Edge, Whisper Mode, screen at 50%, Wi-Fi ON;
- 12 W (~6-7 h of use) – Netflix 4K HDR fullscreen in Edge, Whisper Mode, screen at 50%, Wi-Fi ON;
- 20 W (~3-5 h of use) – browsing in Edge, Standard Mode, screen at 50%, Wi-Fi ON;
- 80 W (~ sub 1 h of use) – Gaming on Performance mode, Witcher 3, screen at 50%, Wi-Fi ON.
These are good runtimes, even if not quite enough for a full day’s work, so you’ll most likely have to bring along a charger with you. That could be either the main charger, or an USB-C option.
The laptop ships with a mid-sized 200W barrel plug charger, a dual-piece design with long cables. This is similar to the Asus chargers offered on some Zephyrus models, and a larger and heavier than what you’re usually getting on 14-inch devices. That’s due to the higher power hardware in this series, of course.
The laptop charges via USB-C as well, though, at up to 100W. Here’s how the main charger looks next to a 90W ROG charger and a 65W Zenbook charger, for comparison.
The laptop performs well even on USB-C power, but this mode is not quite meant for demanding loads, as the battery discharges quickly when pushing the system. As shown earlier, you’ll probably want to use the laptop on Standard mode on USB-C power, and even that is mostly suited for multitasking rather than gaming or serious work.
Price and availability- Asus Zenbook Pro 14 OLED
The Asus Zenbook Pro 14 UX6404 is listed in most regions at the time of this article.
This Zenbook Pro 14 UXVV6404 configuration tested here, with the Intel i9 processor, RTX 4060 dGPU, 16 GB of RAM and 1TB SSD, is available from $1799 in the US (at BestBuy, but also other stores), from 1999 GBP in the UK, and from 2499 EUR in Germany. Once more, EU prices are quite a lot higher than in other regions.
The Zenbook Pro 14 UXVV6404VI configuration, with the Intel i9 processor, RTX 4070 dGPU, 32 GB of RAM and 1TB SSD, is listed for $1999 in the US, 1999 GBP in the UK, and 2999 EUR in Germany.
For the most part, the 4060 configuration is the better value option for your money, even if the 4070 can be 5-15% faster in certain loads. Up to you to choose the ones that makes the most sense for your needs.
Follow this link for updated configurations and prices in your region, at the time you’re reading the article.
Final thoughts- Asus Zenbook Pro 14 OLED UX6404VV review
There are plenty of reasons potential buyers would look into this Zenbook Pro 14 series, as it is one of the most powerful 14-inch laptops available today in a non-gaming format.
The clean design of this series makes it a versatile all-around laptop, and the inputs, the IO, the speakers and the display add up to the overall value of this series. As for the performance, the i9 paired with either an RTX 4060 or a 4070 are plenty powerful for mixed use, workloads and even games. And the cooling system does an excellent job at keeping them at bay.
The power profiles could be further improved though, and you can tell this is not an ROG based on these. The Performance profile is fine, but rather noisy for this class of computer, while the Standard profile is much quieter, but somehow allocated too little power to the GPU, which trumps the GPU performance more significantly than I’d expect based on my experience with other Asus laptops, especially those in the ROG family.
And thing is, devices like the ROG Flow X13 or the ROG Zephyrus G14 are alternatives that you could consider over this series, as long as you’re fine with their designs. That means the OLED touchscreen remains the decisive criteria for or against the Zenbook Pro, with a fair share of advantages, but also the quirks characteristic to touch OLEDs, such as the glare, the graininess on white backgrounds, and the potential flicker at lower brightness settings. Tough call, even if the image quality is quite spectacular on these OLEDs compared to the mid-tier IPS options available in competing devices.
The Lenovo Slim Pro 9i, on the other hand, that offers a good mini LED display in the same price-range as the Zenbook Pro. But then, that’s not as powerful, especially on the GPU side. The Razer Blade 14, however, that’s even more powerful and still a beautiful clean non-gaming design. But way more expensive, at the same time. Decisions, decisions…
Anyway, this wraps up my time with the Asus Zenbook Pro 14 UX6404 series. Let me know what you think about this series in the comments section down below.