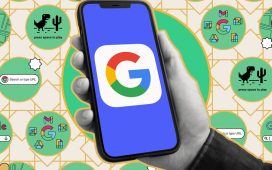Threads — Meta’s answer to X, formerly known as Twitter — is now accessible via the web. Previously exclusive to a mobile app, you can now use Threads on your desktop, and in this guide, we’ll show you how to navigate Threads’ new desktop website.
If you haven’t had a chance to check out the Threads website on your own, let us take you on a tour of it. We’ll go over how to access it, what features to expect, and how to use the website itself.
What can you do on the Threads website?
You may not be able to do everything on the Threads website that you can do on its mobile app, but you can still do quite a bit:
- Post threads
- View your profile
- Scroll through the threads on your home timeline
- View individual threads and the replies they get
- Like a thread
- Search for accounts
- Follow accounts
- Repost threads
- Comment on/reply to threads
- View your notifications
You can switch between two different viewing modes for your timeline: For You and Following. For You is filled with recommended posts, some of which may not be from accounts you follow. Following is only filled with posts from accounts you follow.
However, as far as we can tell, there are still some things you can’t do on the Threads website:
- You can’t edit your profile.
- You can’t quote a thread (quoting a thread is the same as quote tweeting). When you select the Quote option on the Threads website, it simply says “coming soon,” so it may be a feature that comes to the desktop website later on, but it’s not available right now.
- You can’t access your account settings.

screenshot/Anita George / Digital Trends
How to access Threads on the web
You can access Threads on the web by opening up a web browser on your PC and going to the Threads’ website: Threads.net.
If you have a Threads account set up already, then all you have to do is log in with the username and password of the Instagram account that is linked to the Threads account you created. Threads accounts can only be made from an existing Instagram account, hence the need for an IG username and password to log in.

screenshot/Anita George / Digital Trends
How to use Threads on the web
Navigating and using Threads on the web isn’t too different from the platform’s mobile experience, but we’ll go over how to carry out basic tasks on the web version.
The main icons
Most of the icons you’ll need are all at the top of your screen. Here’s how to use them:
- Home icon: Select this to view your Home feed or refresh it.
- Magnifying glass: Select this to search for other accounts to follow or view.
- Pen and paper icon: It looks like a rounded, partial square with a diagonal line through one of its corners. Select this to create a thread post.
- Heart icon: Select this to view your notifications.
- Person icon: Select this to view your own profile.
Navigating your Threads profile
Speaking of your Threads profile, on the web, you can select one of three tabs, your number of followers, or the Instagram icon. The three tabs on your profile are called Threads, Replies, and Reposts. These tabs essentially divide up your posts into three categories: your own thread posts, your comments on others’ threads, and your reposts of others’ threads. Selecting one of these tabs will let you view that type of post.
If you select your number of followers, you can view a list of your followers and a list of those you follow. And lastly, if you select the Instagram icon, you can visit your Instagram profile.
The Home feed and how to interact with others’ threads
On the Home feed page, you have two main features you can use: a button for switching your feed viewing mode and the Start a thread… option. As we mentioned earlier, you can switch viewing modes on the Home feed between For You (recommended posts) and Following (only posts from people you chose to follow). You can do this by selecting a button in the lower-left corner of your screen. The button will look different depending on the mode you have enabled (if you’re on Following mode, it will say Following). If you want to switch modes, simply select that button.
The Start a thread… option is another way for you create a thread post. Simply select Start a thread… (which is located at the top of your Home feed) to open a New Thread screen.
Interacting with others’ threads is pretty simple, especially if you’ve used other social media platforms in the past. Here’s how to do it, in various ways:
- To view a single thread and its replies: Click on the thread post itself and you’ll be taken to a page dedicated to that one thread post. The page will also display any comments on that post.
- To like a thread: Select the Heart icon below the thread post.
- To comment on/reply to a thread: Select the Speech bubble icon below the post.
- To repost a thread: Select the Pair of arrows icon below the post.
- To share a thread: Select the Paper airplane icon below the post.
Other features to know about
There are also a few other features you should know about that are on Threads on the web, but don’t really fit the above categories.
If you want to follow another account, there’s three ways to do it: Mouse over their account name, then select Follow, than select the Plus sign icon on their profile picture, then select Follow or visit their profile page by selecting their account name and then Follow.
If you need to enable or disable dark mode for Threads on the web or just log out, there’s one menu that contains both of those options. In the top-right corner of your screen, you’ll see a pair of horizontal lines — that’s your menu. Select the Pair of horizontal lines icon and then from the menu that appears:
- Select Switch appearance to enable or disable dark mode
- Select Log out to log out of Threads on the web

screenshot/Anita George / Digital Trends
FAQ
What is Threads?
Threads is a new social media platform and mobile app from Instagram and its parent company Meta. It’s a microblogging platform, which means you can publish bite-sized posts called “threads” that can feature things like photos, text, or links. The platform also lets you comment on and like others’ threads.
What does the Threads number mean on Instagram?
If you’re asking this question, it’s probably because you saw a strange button with a number on it on your own Instagram profile (after you joined Threads) or you saw it on someone else’s profile. That number button is basically a Threads badge that other users on IG can select to visit your Threads profile. And the number that’s listed on it simply shows when you joined Threads. So, for example, if the number says “100,” that would mean you were the 100th person to sign up for Threads.
How do you sign up for Threads?
The first step is signing up for an Instagram account. You can’t sign up for Threads without one. The next step is checking out our guide on Threads, which includes instructions on how to sign up for Threads. Follow those instructions and you should be good to go.
Editors’ Recommendations