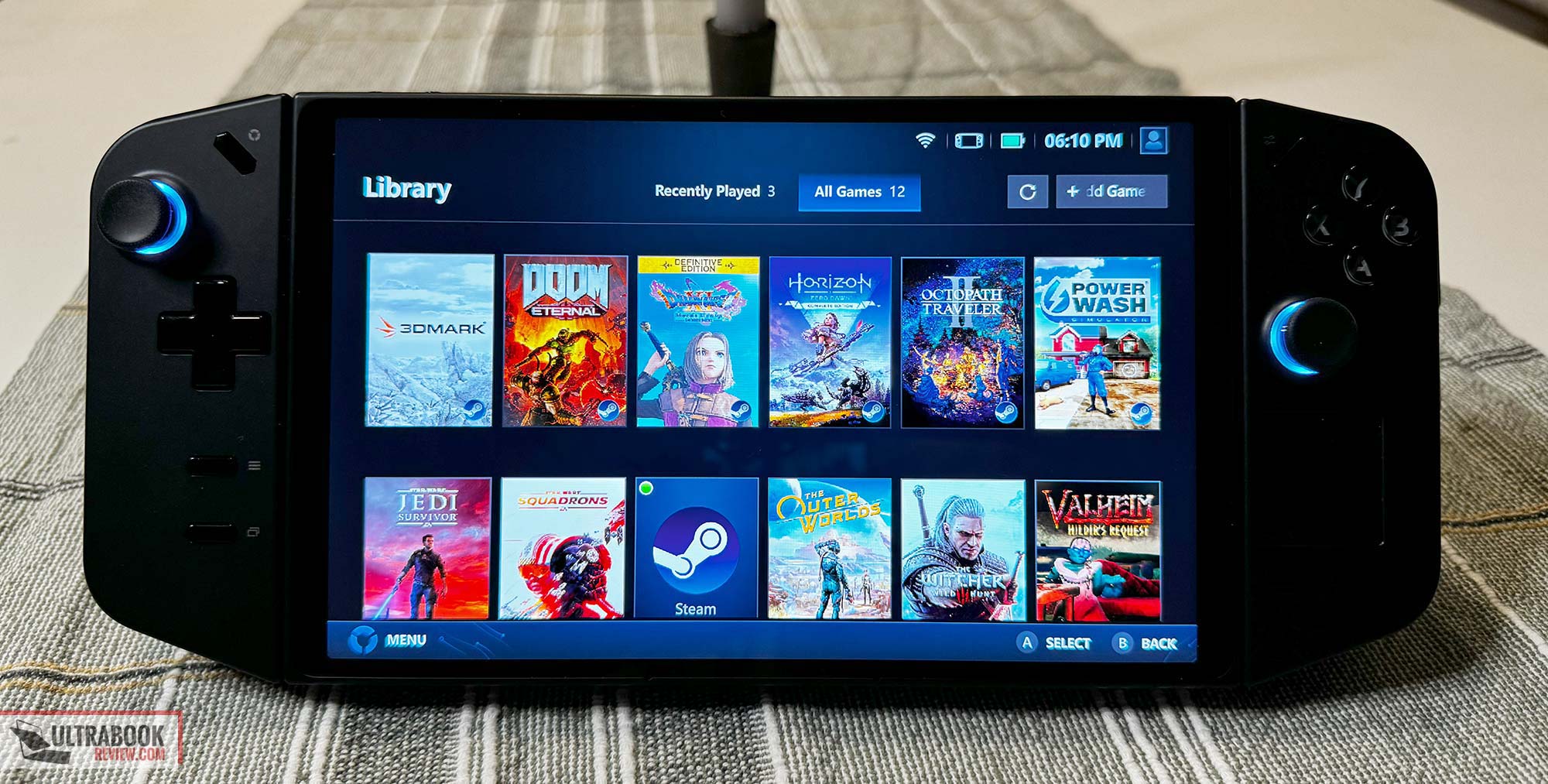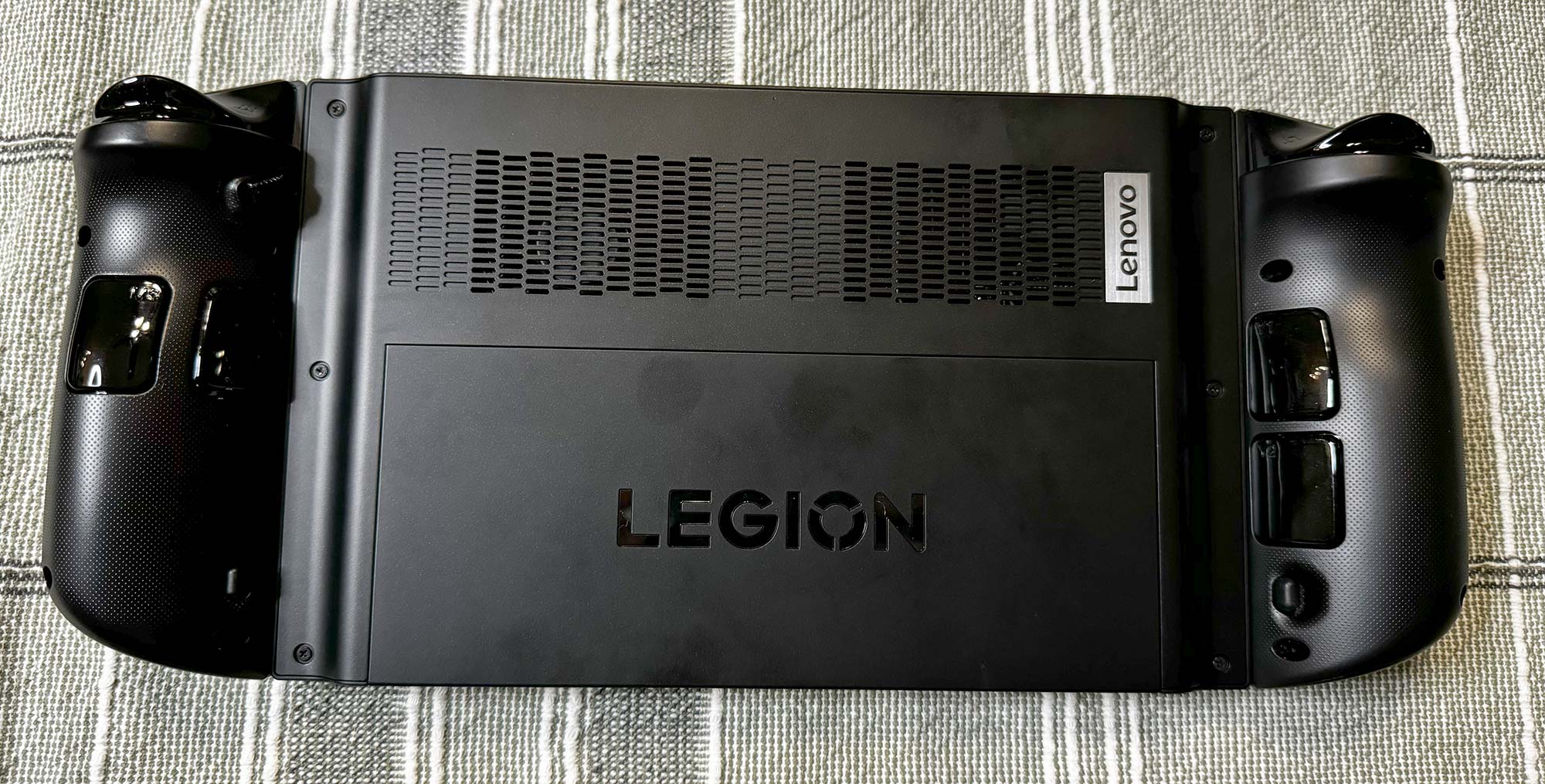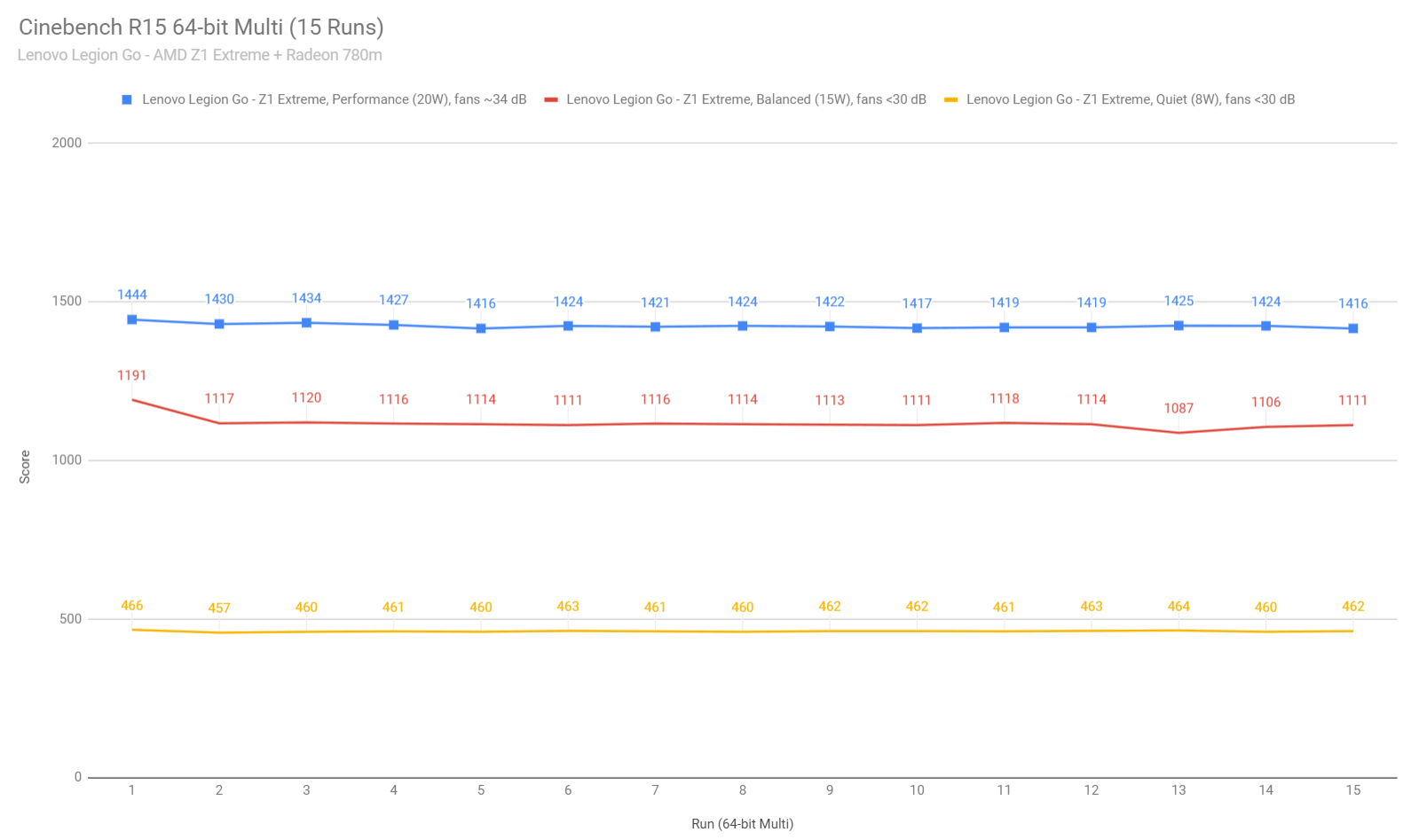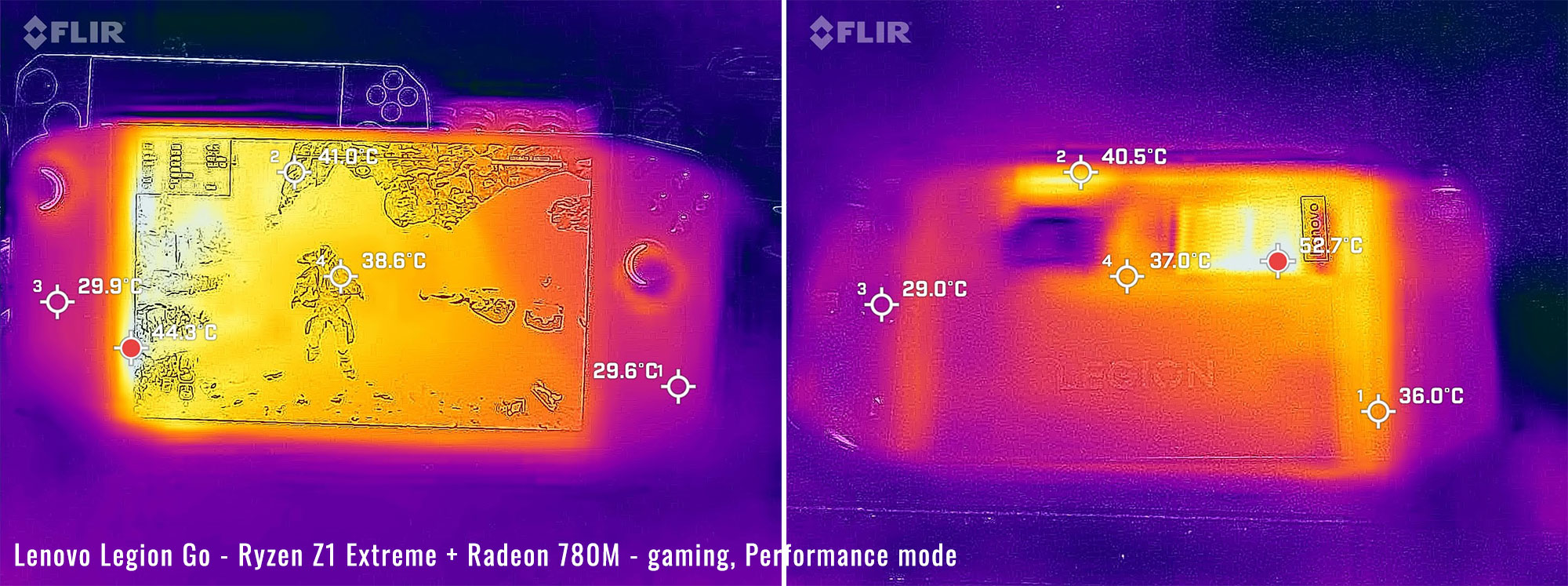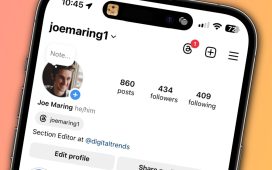This is an early review of the Lenovo Legion Go handheld. Although I’ve only had it a couple weeks, I wanted to get something up for anyone interested in it, in time for the holidays.
As far as the latest handhelds go, I’ve reviewed the Steam Deck of last year, and more recently the Asus ROG Ally. Lenovo surprised me and sent me a Legion Go unit just a couple weeks back, so it’s perfect timing for me to compare them all side by side. Especially since I just got my hands on an OLED Steam Deck too.
But this review will focus on what I think of the Legion Go after just a few weeks with it. I did manage to get a little testing in, but I do caution that this is just my early impressions and I’ll likely do a more long term review, similar to how I did with the Asus Ally.
Reason being, I think Lenovo is still working out some of the software. At least, I hope they are. I’m finding similar wants and desires, similar to when I first got the Steam Deck and the Ally, and it’s mostly because of the software. But as far as the hardware goes, I’m quite impressed. Sure, it’s huge, but it has some features that make it stand out amongst the competition.
I also got some Legion Glasses, which pair with the Legion Go. I’ve spent even less time with these, especially since they only really have a couple use cases. But the times I did use them, it was quite interesting. So let’s get started.
Specs as reviewed – Lenovo Legion Go
| Lenovo Legion Go | |
| Screen | 8.8 inch, 2560×1600 (16:10), IPS, 144 Hz, touch, IPS, 500 nits, Gorilla glass 5 |
| Processor | AMD Ryzen Z1 Extreme, 8C/16T, up to 5.1 GHz Boost |
| Video | 12 RDNA 3 CUs, up to 2.7Ghz |
| Memory | 16 GB LPDDR5x-7500 (soldered) |
| Storage | 1TB NVMe PCIe gen 4 (2242) Hynix HFS001TEJ4X112N |
| Connectivity | RZ616 Wireless 6e and Bluetooth 5.2 |
| Ports | 2x USB-C 4 Gen 2 with DP 1.4 and PD 3.0 charging, 3.5mm audio headphone jack |
| Battery | 49.2 Wh, 65W PD 3.0 charger |
| Size | 298.83 mm or 11.76” (w) x 131 mm or 5.16” (d) x 40.7 mm or 1.60” (h) |
| Weight | .854 kg (1.88 lbs) |
| Extras | Dpad, ABXY, LB, LT(analog) RB, RT(analog), assignable grip M1, M2, M3, Y1, Y2, &Y3, dual joysticks with clickable L3/R3, menu, view and two Legion utility buttons, rumble feedback, stereo speakers, 6 axis gyro, accelerometer, mouse wheel, mini trackpad with tappable left click, microSD, ambient light sensor, mouse sensor |
Design and first look
The Lenovo Legion Go is the largest handheld I’ve reviewed so far. Fortunately, that larger size comes with added features over what the competition is offering too. That huge screen for starters adds quite an appeal.
Even with detachable controllers, the device feels very well built. The clearance on the connections is very tight, offering little to no wobble in the controllers. Comparing this with the Nintendo Switch is a night and day improvement, but we’ll see how this holds up over time.
The Legion Go is made of an array of materials which contribute to the robustness. The gamepad itself is made from Polycarbonate and carbon fiber, with the backplate being made from galvanized steel, to allow for small and abundant vent holes. The controllers themselves are made from ABS plastic, keeping them light and comfortable to use. Although it’s a combination of materials, Lenovo does a good job matching the finish and color on each of them.
The gamepad is basically edge to edge glass, as the screen on this device is quite large. Flanking both sides of the gamepad are the controllers, which like I said, fit very well onto the gamepad. I’ll go over the buttons and controls more in detail in a minute, but note that there’s an awful lot of them on this device.
The back of the device is usually unremarkable on these devices, but on this one there’s a handy kickstand built into it. It’s very sturdy and has a tight hinge that provides hefty control while also being reasonably easy to unfold. The lip is a good size, making it easy to grab and the kickstand folds out approximately 120 degrees.
Also on the back are a lot of vent holes, providing the intake for the cooling fan on this device. A Lenovo badge is located on the side of the vent holes. Other than that, there’s no markings on the back, but note that the regulatory and model information is located under the kickstand.
The top of the gamepad has a lot going on. Starting on the left, there are the volume buttons, which are pronounced and are distinguishable from the power button which is on the right side. The USB-C port is right next to the volume buttons, which acts as the charging circuit. This also supports DP 1.4.
Next to that is a microSD card slot, which sits practically flush with the top of the device. Further towards the right is a large cutout for the fan exhaust. And next to that a 3.5mm jack for headphones. The power button is to the right, which is in the shape of the Legion symbol. Like most Legion devices, this button has colors based on the power profile that is being used.
The speaker buttons are also located up top, which is probably the single aspect of the design that I think is a missed opportunity. It would have been best to have the speakers firing forward through slots, similar to an iPhone perhaps. But up is not ideal in my opinion, as that is aiming the sound up and away from the user. At least downward facing would have been more likely to fire the wound towards the user, especially with the kickstand being used.
Moving onto the bottom of the device, there’s little to discuss. There’s another USB-C port, which serves the same purpose as the one up top. I didn’t use this port at all, as it seems to be impractical for most use cases. But it’s a welcome redundancy and will probably be taken advantage of in a future dock or something.
Last thing to mention about the design, before we cover the controllers and buttons, is the amount of stickers on the device. Underneath the kickstand is a Windows sticker and a QR code for support. There’s also some regulatory information. All of these can be peeled off but there’s really no reason to since they are hidden 99% of the time.
But on the left and right controllers are more of the same stickers, one for the model and regulatory information and another QR code. These are only there because the devices are detachable, but it would have been nicer to put these on the inside of the attachment in my opinion, because they are quite ugly. I think I may peel them off at some point.
But overall, this is a very nice looking handheld. The backlit joysticks and power button just add to the appeal too because it makes the device look unique, similar to how I felt about the Ally. In fact, I appreciate this device a little more in some ways because of the darker color, but I still think the Ally is an overall better looking design. Regardless, the Legion Go is pretty nice.
Like the Steam Deck and the Asus Ally, the Legion Go has a full array of buttons that emulate how a game controller would operate. In fact, this device has more options than either of its major competitors do. There’s even a trackpad, which was unexpected and yet pretty handy.
Starting at the top, the main buttons you’ll frequently use are the power and volume buttons. The volume buttons are more pronounced and on the other side of the device, so mixing them up is hardly an issue. The power button is more flush or slightly set in and glows a color when the power is on. That button is blue for quiet mode, white for balanced and red for performance mode. The button will also pulse white when the device is in sleep mode.
The controllers have the standard array of buttons that are typically found on your console or PC controller. They resemble an Xbox controller layout for the most part, as far as positioning goes. Particularly, the joysticks, D-pad and ABXY buttons. They all perform very well and I really don’t have any complaints as far as those buttons go. The joysticks are clickable too, which is pretty much standard for all controllers these days.
Both sides have shoulder buttons and analog triggers, which are handy for racing game titles. There’s also Menu and View buttons, but these are kind of annoying as they are both on the left controller and are right on top of each other instead of side by side, like every other controller. I can’t tell you how many times I’ve hit the Legion L and R buttons by accident instead.
But the Legion L and R buttons have their own uses as well. The Legion L button will launch Lenovo’s custom skin/launcher, called Legion Space, which gives you a similar experience to the Steam Deck, with a UI that is designed to launch your favorite titles. You can also change some of the device settings in that app.
The Legion R button is more of a quick settings launcher, which opens a partial window on the right side and gives you an opportunity to adjust the key features you need in a pinch. This includes but is not limited to changing the resolution, power mode, brightness and thermals. It works well for what it’s designed for, but I would appreciate a little more customization on what goes where, as some of the more common features require a few extra taps.
There’s a lot of extra buttons on the grips, which I have missed opinions about. The Left controller has Y1 and Y2, while the right side has M1, M2, M3 and Y3. This seems weird at first glance, especially with the naming convention and the fact the buttons are not symmetric across the device. But there is a reason for this that I’ll explain. Just know that all of these buttons can be mapped in Legion Space, except for M1.
The right controller also has a couple extra features such as the trackpad and mouse wheel. The wheel is tricky and award to use while the controllers are attached but becomes way more useful when using the right controller for it’s alternate design for fps titles.
The trackpad is rather small, but it’s better than nothing. It’s good enough for moving that mouse pointer and allows you to tap for left click and long tap for right click. Multi-touch is not possible and there’s no clicking of the trackpad – only taps. I found this trackpad adequate but it’s far too sensitive and slightly buggy to use. I much prefer just using the touchscreen. In games, I thought it could be used as a way to aim better, but none of them supported using it, at least not right out of the box.
So, the special part with these controllers is the fact you can detach them. Just prop out the kickstand and you can push the release tabs on each side, to let loose the controllers. This is very similar to what you have on the Nintendo Switch, but the mechanism is much more elegant and hidden than what’s on Nintendo’s. Putting the controllers back on is a little tricky at first, but it’s easy enough to do and feels robust once reattached.
When the controllers are detached, the device senses this and launches drivers to allow them to be used remotely. You can then hold them any way you want to use the device just as you would while attached. Overall, I found this to be a fun experience, but I would caution anyone who programs those side buttons for anything, as they are much easier to accidentally press while gripping the controllers.
Overall, I do find the controllers a bit too large while detached. Luckily, I have large hands and can tolerate it, but smaller hands might find handling a little difficult when the controllers are detached, particularly because some of the buttons may be out of reach when holding the controllers separately. The good news is they are very light and have nice rounded edges where it counts.
The right controller has a special switch on the bottom, which enables FPS mode. If you switch this on and also utilize the special mouse cover that fits onto the bottom of the controller, your right controller basically becomes a mouse, which you can hold in a different way to mimic one.
And what this does is convert M1, M2 and M3 into your three mouse buttons. M1 is shared with the RB, which is why it wasn’t mappable, but it automatically keeps the left mouse button feature by default, so it’s convenient in that respect. And now, holding the controller in this new way, that mouse wheel makes more sense to use now because it’s within reach.
I have mixed opinions on this mode. For more modern games, it just feels awkward and forced. But these titles are usually designed for controllers anyways, so it’s really not worth the extra effort to try and use that controller as a mouse, and still use the left one for movement as usual. Using the standard controller makes much more sense for those titles.
But for titles that require a little more finesse, you might find use for this mode. I don’t play any of the competitive ones, which arguably are the only ones you “need” this for, but I would argue that you probably could just attach a real mouse and get the same effect that Lenovo is trying to mimic here.
But, in the absence of a mouse, this will work in a pinch. And after getting used to it, I could possibly adapt to what we have offered here. I just need to spend a lot more time with it to have a better opinion I guess. So take my initial criticism with a grain of salt.
What I did find pretty cool is that this mode actually opens op the device to much older titles that literally were designed only for a mouse and keyboard. Titles like Jedi Knight are actually playable now, while on the Steam Deck and Asus Ally, they are incredibly frustrating(mainly because the games just aren’t designed for controllers); So it’s pretty cool to just disconnect and be able to play those right out of the box.
Another use is for games that literally rely on the mouse, like RTS games such as Starcraft II or 4x games like Stellaris. Again, in reality I’d just use a Bluetooth mouse. But in the rare case I forgot my mouse and instead remembered to being my weird controller adapter, I guess this would work too.
So yeah, tons of options on this device. And other than the crappy placement of Menu and View, this device is quite versatile and fun to use. I would argue that it’s better than the competition in almost every way considering how many options you have – you just need to do a little configuring to take advantage of what you need.
Legion Glasses
I also received the Legion Glasses with the handheld. These are sold separately and are meant to be used with the Legion Go. They fall somewhere between AR glasses and smart glasses, as they have an incredibly niche use case which doesn’t totally jive with either category.
And that use case (as far as I can tell) is playing your titles on the handheld without having to use the screen. Once you connect the USB cord to the device, the screen on the Legion Go will go dark and connect straight to the glasses. And then you can detach the controllers and basically play with your hands by your sides and by looking at the tiny screens inside the frames.
The screens themselves are mLED and carry a FHD resolution at 60Hz. It’s a fine resolution, but keep in mind that the screen sizes are at a fixed distance, so you can’t exactly step back and see the whole picture. You’re looking at it so close to the point where it touches your peripheral vision. But at least you can’t see the pixels.
And there lies the potential issues that some may have with the glasses. If you don’t fit it properly, it severely diminishes the experience because the screens may get cut off from your vision. For me, I struggled with viewing the corners of the screens, as they appeared to be cut off when looking straight ahead. My left eye could not see stuff in the upper and lower left corners, but my right could. And same for the other corners with the opposite eyes. Nothing I did could fix this problem, but luckily I have two eyes and it works out.
And some people may also have vision problems which could contribute to not getting the full experience. I, for example, am starting to need reading glasses, particularly in my right eye. And I did notice that the screen was blurrier on the right side vs the left. This is the same with VR, but I am able to wear glasses under VR headsets. The Legion glasses do allow custom frames underneath, but you have to order and pay for them.
But besides all that, the glasses worked really well for me. I was able to play a few titles well and it was quite a fun experience. It was a little weird at first that the screens would move with my head, so when I couldn’t read something in the corners, I had to train myself to move just my eyeballs and not my head. But with time, I got used to it.
As far as titles go, I would much prefer action titles with these glasses over titles with intricate details. RPGs have too much text at the top and bottom edges and on the sides, making it difficult to read and focus on the text sometimes. But steady side scrollers or even fps titles were quite fun to get into.
Of course, I’m only talking about the visual aspect here. There are also speakers built into the arms of the glasses. They rest over the ears and are plenty loud. On one side you can adjust the volume and on the other you can set the screen brightness. Maxing both out is overkill unless you’re in a loud room with a lot of light, but it’s nice to have it as an option when needed.
As far as I’ve tested, the Legion Glasses are compatible with many Windows devices. I immediately tested it with the Asus Ally and it worked perfectly. It makes less sense to use this on a laptop, but perhaps you might want to watch a movie in private for some reason.
The big question to ask is should you buy this. If it were me, probably not – at least not at the $329 price point. I just find the blurred edges way too much of a compromise and think that there’s just not enough use cases for them just yet.
But perhaps over time, I’ll use them more and form a better appreciation for them over time. If I do find other use cases, I’ll be sure to update this section. Realistically, unless these go on sale for half off, I’d say save your money for now. But now back to the Legion Go.
Screen
The Legion Go has an 8” 2560 x 1600 px IPS screen. This is a completely overkill resolution for this device, but it certainly looks nice and adds to the value if you choose to make this Legion Go yours. You will, of course, have to fluff to taste – many of the games run significantly better at lower resolutions. But this is fortunately an easy enough thing to adjust.
The panel is 144Hz on this model which is also more than enough. Many games will never hit this framerate. But older FPS titles can and will hit it provided you turn the graphics settings and resolution lower. And if you play enough fps titles, you’re probably used to this anyways. Lenovo actually designed the controller for fps titles, so it makes sense they have a high refresh screen to support.
Turning the refresh rate and resolution down is a simple task. Just hit the settings button on the right controller and you get the command center toolbar where you can adjust all your settings. Just click the display tab and you have access to both.
I did some limited testing on my X-rite i1 Display Pro sensor. I did a lighter version of my testing since it was a small screen and more difficult to navigate the software. Here’s what I got:
- Panel HardwareID: Unknown brand, LEN0001
- Coverage: 133.8% sRGB, 92.2% AdobeRGB, 94.8% DCI-P3;
- Max brightness in the middle of the screen: 482 cd/m2 on power;
- Contrast at max brightness: 1201:1
- Native white point: 8500 K;
- Black on max brightness: 0.4 cd/m2.
Overall, it’s a stellar screen. Better than the Asus Ally, mainly because of the higher resolution option and significantly better than the IPS version of the Steam Deck. The backlight bleed is minimal too, which is something I really appreciate. Besides maybe being OLED, there’s little with this screen that could be better.
Hardware and performance
The Legion Go has the AMD Ryzen Z1 Extreme CPU which is the same CPU that was in the Asus Ally I reviewed last month. It’s paired with 16GB of LPDDR5x-7500 RAM, which should be more than enough for games, especially in the absence of a dedicated GPU.
The unit also has a 1TB gen4 SSD which is the 2242 variant size. It’s upgradeable, but there are limited options at that size, so make sure you have the right one before replacing.
If you decide to do so, opening the unit up is fairly easy, provided you know how to do it properly. Six Phillips head screws hold the back plate on, but you’ll also need a plastic opening tool or a guitar pick to pop the clips on the back plate. Once you clear three of the four sides, it comes right off.
Underneath, you can see all the internals, which I snapped a picture of. The SSD is in the lower right, behind a little insulation. I was kind of surprised at all the empty space in the casing, but it’s probably for the best. A thinner device would arguably run hotter and would be kind of pointless considering the controllers are so fat. And filling up the dead space would just add weight.
Let’s take a look at the synthetic benchmarks now.
Here’s how this handheld handles sustained CPU loads on the three available power profiles, in the Cinebench R15 loop test.
This is pretty fast, but not as fast as the ROG Ally on the top profile. This would perform better on Custom mode, though, where the TDP can be set to 30W.
And here are some more benchmarks.
First I took some readings with the TDP set to 30W. Note that the unit needs to be plugged in for this and you have to set the TDP manually in the Custom settings. Here’s what I got:
- 3DMark 13 – Fire Strike: 7769 (Graphics – 8371, Physics – 21296);
- 3DMark 13 – Time Spy: 3294 (Graphics – 2976, CPU – 8363);
- Uniengine Superposition – 1080p Medium: 5201;
- Uniengine Superposition – 1080p Extreme: 1674;
- GeekBench 6: Single-Core: 2245, Multi-core: 10452;
- CineBench R15: OpenGL 177.61 fps, CPU 1950 cb, CPU Single Core 231 cb;
- CineBench R23: CPU 12357 pts, CPU Single Core 1573 pts;
Next, here are the readings in Performance mode which has a TDP of 20W while unplugged:
- 3DMark 13 – Fire Strike: 6449 (Graphics – 7419, Physics – 8706);
- 3DMark 13 – Time Spy: 2705 (Graphics – 2463, CPU – 6133);
- Uniengine Superposition – 1080p Medium: 4609;
- Uniengine Superposition – 1080p Extreme: 1425;
- GeekBench 6: Single-Core: 1822, Multi-core: 5081;
- CineBench R15: OpenGL 138.13 fps, CPU 1416 cb, CPU Single Core 221 cb;
- CineBench R23: CPU 8808 pts, CPU Single Core 1494 pts;
Here are the readings with the TDP set to 15W(Balanced mode) while unplugged:
- 3DMark 13 – Fire Strike: 4668 (Graphics – 4935, Physics – 14194);
- 3DMark 13 – Time Spy: 1926 (Graphics – 1735, CPU – 5138);
- Uniengine Superposition – 1080p Medium: 3497;
- Uniengine Superposition – 1080p Extreme: 1122;
- GeekBench 6: Single-Core: 1836, Multi-core: 8727;
- CineBench R15: OpenGL 90.56 fps, CPU 1149 cb, CPU Single Core 206 cb;
- CineBench R23: CPU 7849 pts, CPU Single Core 1325 pts;
Here are the readings in Quiet mode with the TDP set to 8W. This mode will preserve the battery life the most and the fans will run at the slowest speeds:
- 3DMark 13 – Fire Strike: 2258 (Graphics – 2447, Physics – 6722);
- 3DMark 13 – Time Spy: 960 (Graphics – 872, CPU – 2261);
- Uniengine Superposition – 1080p Medium: 1528;
- Uniengine Superposition – 1080p Extreme: 538;
- GeekBench 6: Single-Core: 1259, Multi-core: 5405;
- CineBench R15: OpenGL 59.98 fps, CPU 517 cb, CPU Single Core 131 cb;
- CineBench R23: CPU 3228 pts, CPU Single Core 822 pts;
Take these readings with a grain of salt. For starters, I just got this unit and this is a first pass at these tests. There are some significant inconsistencies between tests that make no sense, particularly with some of the CPU readings.
There are also some areas which performed much lower than what I got on the Asus Ally, which has the same CPU. Of course the TDP settings were slightly different on that device, but the 15W readings should have been closer. Regardless, I will be doing more test cases, especially after the drivers get updated several more times. I expect these readings to change and will update this section accordingly.
But luckily, the gaming was much more predictable and consistent to test. I took a bunch of tests in Performance mode, which is 20W while unplugged. I also tried my best to keep the settings identical to the Ally, so the screen resolution was set to 1920 x 1200 px for these tests.
See below for my results:
| FHD+ resolution, Performance 20W mode | |
| Star Wars Squadrons (Low settings) | 80 fps typical, 67 fps low |
| Doom Eternal (Medium) | 64 fps typical, 47 fps low |
| Valheim (low) | 35 fps typical, 29 fps low |
| Dragon Quest XI S | 45 fps typical, 35 fps low |
| Jedi: Survivor | 19 fps typical, 15 fps low |
| Power Wash Simulator | 83 fps typical, 55 fps low |
| Witcher 3 (Medium) | 40 fps typical, 27 fps low |
| Wolfenstein II: New Colossus | 98 fps typical, 70 fps low |
| Horizon Zero Dawn (low) | 37 fps typical, 25 fps low |
| Outer Worlds | 48 fps typical, 35 fps low |
| Octopath Traveler 2 | 95 fps typical, 73 fps low |
Considering the TDP is 5W lower than the Asus Ally, I was expecting lower results across the board. But instead, only a handful performed slightly worse, while others were either the same or even better. Had I not looked at the differences though, I would not even have noticed – it feels the same to me.
The fact that most titles are at least playable is the reason these handhelds are becoming so popular now. Many game devs are making “Steam Deck” modes with optimized settings. Using this mode on the Legion Go is definitely appropriate, even though it’s a QHD screen. In fact, trying games in QHD is pretty much a waste since it crushes the framerates on almost everything.
Another thing to note is that although my synthetic benchmarks were ok at 30W TDP, the actual performance difference was very lackluster. I switched titles like Horizon Zero Dawn and Valheim from Performance mode(20W) to Manual 30W and the performance actually got worse while on battery. But while plugged in, the performance was equal at best. Realistically, I just stayed away from the Custom TDP since it didn’t seem to hold any advantage over the presets provided.
At the end of the day, this is a fine device when it comes to the overall performance. But what still needs to be fine tuned is the software, particularly Legion Space. It’s been updated a couple times since I got the device and it appears to have received some minor tweaks. But I would appreciate some improvements with the UI.
What should be prioritized is the launcher. It’s still buggy and sometimes doesn’t load on startup like it should. The time it takes to load is also a bit high. It also starts at a store page, which is just ridiculous. 99% of the time you’re going to want to launch a game or program, so it should start with your Library. Hopefully Lenovo fixes this in future updates.
Noise, Heat, Connectivity, speakers, and others
The cooling system on the Legion Go is very straight forward. A single heatpipe on the CPU is cooled with a single fan. Because of all the space in the chassis, the fan is actually quite large and can push a good amount of air without sounding too annoyingly.
Realistically, the fan noise is nothing to complain about on this device. With the full fan toggle on, it hits 50dB(A), but that isn’t really something that I used ever, nor did I need to. The fan noise during typical use is more like 28dB(A) and can typically hit a max 34dB(A) with the gaming sessions I’ve had. Not bad at all in my opinion.
In Performance mode, I saw internal temperatures as high as 63C with the fan spinning at 4500rpm. This resulted in that 34dB(A) reading I was talking about. For reference, the GPU was maxed out an the CPU was 20% loaded with this game, with 10GB of RAM loaded.
The same game in balanced mode resulted in CPU temps topping out at 55C with the fan spinning at 4000rpm. This resulted in 30dB(A) fan noise readings, which were hardly noticeable at all.
In Quiet mode, the fans were barely audible at all. They spun at 3500rpm, mainly because the CPU only reached 44C. This is about what I would expect at 8W TDP, but the performance in this mode was pretty bad. I would not use my device in this mode except maybe for a much older title or something.
I took some thermals on the device while running Horizon Zero Dawn for 30 minutes on Performance mode. There’s little to worry about here – the device is pretty cool in most places. Definitely not even noticeable on any of the areas with buttons. The scan showed a 52C hotspot on the back, but you can’t tell by feeling it – it’s likely measuring underneath the vents on the board itself.
*Gaming – Performance mode – playing Horizon ZD for 30 minutes, fans at ~34 dBA
Really, this is a fine cooling system on this handheld. There’s a ton of room in the chassis to dissipate the heat and after popping the cover open, I was kind of surprised at all the empty space. I’m kind of surprised they didn’t try to slip in a small GPU in there to boost the performance a little.
The Wifi module is good. I’ve never heard of this brand but it’s Wifi 6 and has Bluetooth 5.2. I was getting 869Mbps about 30 feet from my router which was just great. 238Mbps UL speeds too. I didn’t have any problems with connection whatsoever.
The speakers are just ok on this device and are probably the biggest missed opportunity on Lenovo’s part. Using my typical test song, they reach about 65db(A) about a foot away from the front of the device. It’s not the speakers too, it’s the direction they are facing – up and away from the user.
The sound quality is at least pretty good, with excellent highs and decent mids. The bass is a little lacking, which fades away at 100Hz. But overall I didn’t really see any issue with them other than the volume.
I wish Lenovo would have utilized that case space a little and just found a way to port the sound out the front. Even tiny slots above the screen would have done wonders. Or even pointing the speakers downward would have sufficed. At least that would have bounced the sound off the desk or user. Oh well…
There’s no webcam on this handheld. But there is a microphone array and an ambient light sensor, similar to the competition. I never use the microphone in games, so I couldn’t really test this for you guys, but the light sensor works and adjusts the brightness appropriately, depending on your environment.
Haptics on this device exist and are actually pretty decent. It’s adjustable too, with the default being medium. So you can adjust the haptics either up, down of even off if you desire. There’s a quick toggle for it too on the Lenovo R button menu.
Battery life
The Legion Go has a 49.2 Whr battery, which is almost 10Whr bigger than what’s in the Steam Deck and Asus Ally. It can’t get much bigger than this without adding unnecessary heft or bulk to the device, which is already large enough.
For testing, I basically repeated the same test that I did with the Asus Ally. I chose a game that could actually tax the CPU/GPU and yet still give framerates higher than 90fps. All readings were taken with the same game with the volume at 50%, brightness at 100% and refresh rate at 120Hz.
- 32.3 W (~1 h 31 min of use)– Gaming in Performance mode(20W) with no FPS limiter
- 30.9 W (~1 h 36 min of use)– Gaming in Performance mode(20W) with 60fps limit
- 28.8 W (~1 h 43 min of use)– Gaming in Performance mode(20W) with 30fps limit
- 24.8 W (~1 h 59 min of use)– Gaming in Balanced mode(15W) with no FPS limiter
- 24.9 W (~1 h 59 min of use)– Gaming in Balanced mode(15W) with 60fps limit
- 23.1 W (~2 h 8 min of use)– Gaming in Balanced mode(15W) with 30fps limit
- 15.3 W (~3 h 13 min of use)– Gaming in Silent mode(8W) with no FPS limiter
- 14.4 W (~3 h 25 min of use)– Gaming in Silent mode(8W) with 60fps limit
- 14.3 W (~3 h 26 min of use)– Gaming in Silent mode(8W) with 30fps limit
Note that there’s no fps limiter on this device, at least not that I could find. On the Ally and Steam Deck, it was built into the quick settings, but I couldn’t do that on this one. Instead I limited it on the game I used.
But you can certainly see the difference it makes on the overall battery life. Some tests there was negligible difference but it was only because the framerate was limited by the power mode and was identical in performance between modes.
But while 1 hour and 31 minutes is not that high, it’s still significantly better than what I got on the Asus Ally. Keep in mind though, that this is not apples to apples since the power modes have different TDP between devices.
The only tests that have the same TDP is the balanced ones, which all reported approximately 30 minutes more batter life than the Ally. And this can most likely be attributed to the bigger battery.
There’s a 65W power brick that is included with the device. It’s extremely portable and is a GaN charger, so all good there. This can charge the battery in under an hour, no matter what the battery life is at.
Price and availability- Lenovo Legion Go
The Legion Go is available at Amazon, Best Buy and Lenovo for $699. Follow this link for updated prices and configurations in your region.
This is the same price as the Asus Ally I just reviewed, despite being larger, a higher resolution screen and a larger SSD. A fair price indeed.
It’s still $50 more expensive than the 1TB Steam Deck, but the additions that this device has over Valve’s is quite appealing. Really, the only thing the Steam Deck has a major advantage with is the OLED screen and better battery life. But considering the detachable controllers, kickstand and large QHD screen, the value in the Legion Go is very apparent.
The Legion Glasses are a different story. I haven’t seen them for sale anywhere but Lenovo yet, but $329 is a bit too much for those in my opinion. I’d say half that is a fair price, but who knows if they’ll ever go on sale. If you have money to burn, they’re fun to try out, but otherwise I’d say wait for now.
Final thoughts- Lenovo Legion Go review
The Legion Go is a very capable handheld and is a worthy rival to the Asus Ally. In a few ways it is superior, like the QHD resolution and larger sized screen. I also like the buttons and inputs selection as well as the performance. It helps to have these options, especially since it’s navigating Windows as the primary OS.
The detachable controllers are a unique perk too. The Nintendo Switch is the only other device to do this, as far as I know. It’s a cool feature to add for PC gaming, which just adds to the appeal and is something that neither the Steam Deco nor Ally have.
The one thing that the Legion Go probably lacks compared to the competition is battery life. It is better than the Ally, yes, but against the Steam Deck it is significantly better. After the latest update from Valve, I’m seeing close to 5 hours battery life with proper tweaks, while the Legion Go gets 3 at best with the same tweaks.
Really though, if you’re looking for a Windows handheld with a lot of flexibility, the Legion Go is definitely something worth considering. But that’s just it, the flexibility is what sells this over everything else. Depending on what you’re shopping for, there are other reasons to choose the Ally or Steam Deck. But I’m going to go over all that in detail in a future article where I take a deep dive comparing all three.
For now though, these are my early thoughts. Like the Ally, I’ll do a longer term review in 4-5 months to see if my opinions changed. Hopefully I’ll get more consistent benchmark results and perhaps I’ll even find a few good games for those glasses. Please leave a comment below if you have any questions.