Your iPhone has plenty of already-created Apple wallpapers just waiting for you to set as your Lock Screen and Home Screen backgrounds. But using a photo from your own library can provide a more emotional connection, help you express yourself better, and give your phone a more unique look. To maximize these effects, auto-rotate your personal images daily, hourly, when locked, or when tapped.
Apple added photo-shuffling Lock Screen and Home Screen wallpapers as an option with iOS 16, and it’s only gotten better. For example, since iOS 17.1, you can choose a specific album to pull images from instead of just being able to use featured pictures of people, pets, cities, and nature.
To ensure full compatibility, your device must be updated to the latest iOS version and have iCloud Photos enabled. This synchronization is crucial for a seamless transition between wallpapers, especially if you’re using personal photos or a curated collection from the internet.
Step 1: Open the Wallpaper Picker
Setting up Photo Shuffle for wallpapers on your iPhone is easy. First, long-press or tap and hold your current wallpaper on the Lock Screen or Notification Center, then tap the plus (+) button to open the wallpaper picker [first image below]. Or head to Settings –> Wallpaper –> Add New Wallpaper [second image below].
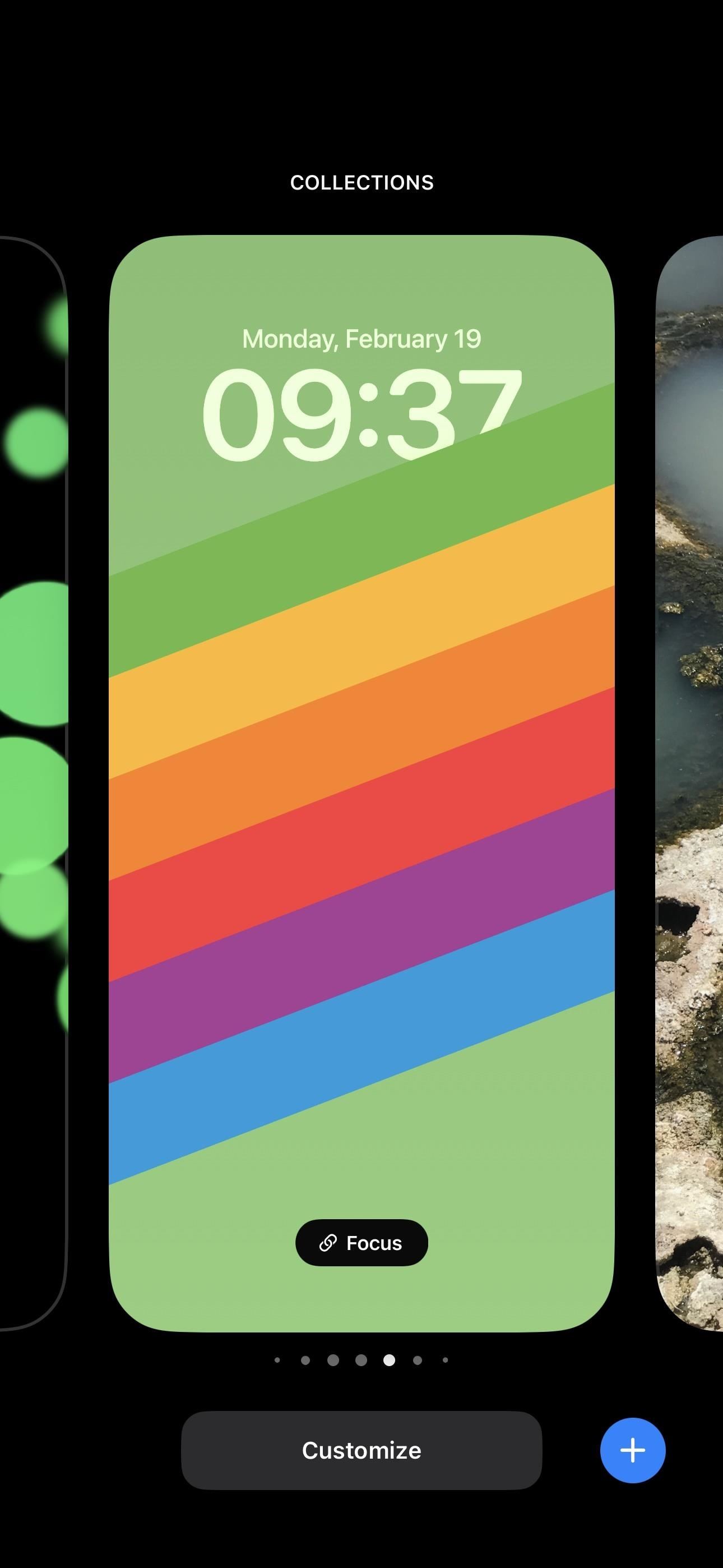
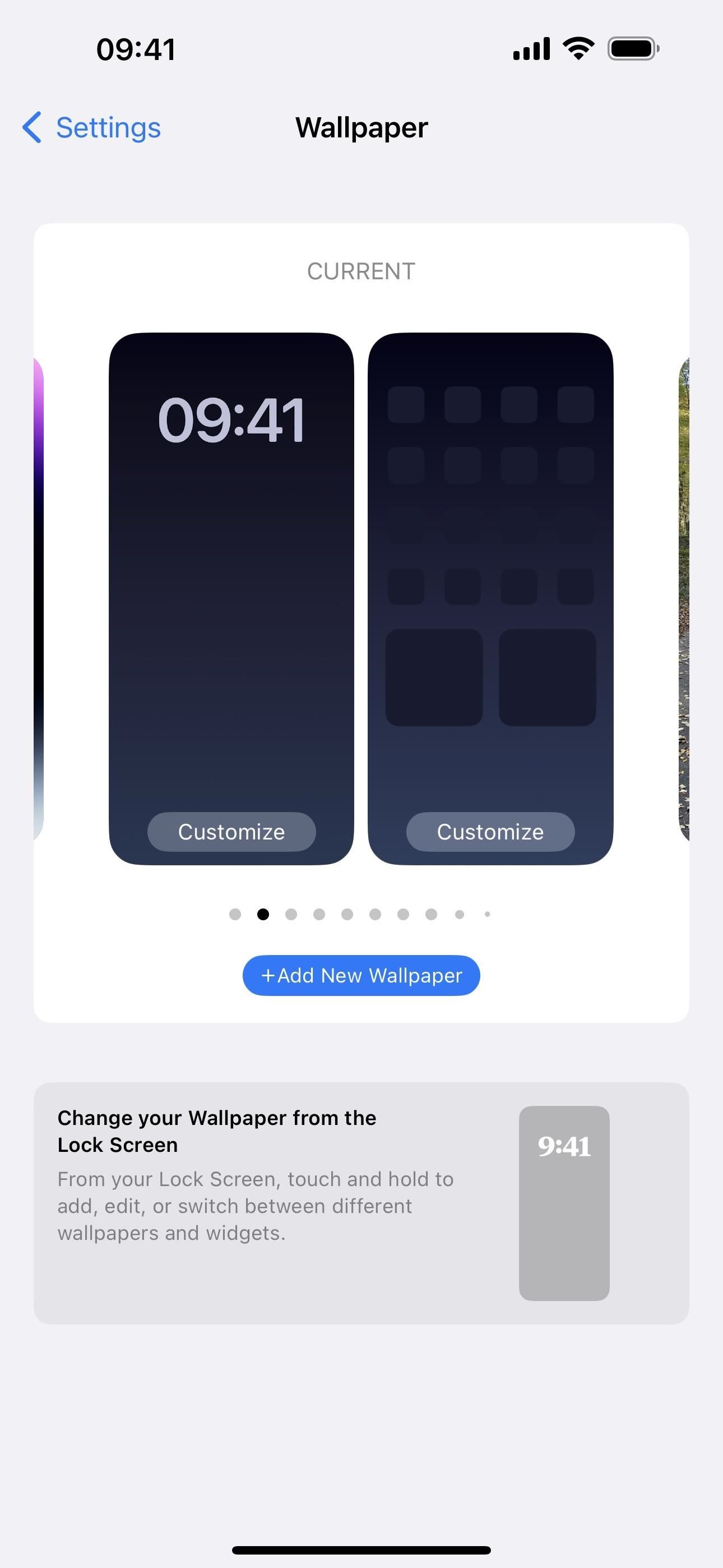
Step 2: Choose What Photos to Shuffle
Then, tap “Photo Shuffle” from the top row of options. You can also scroll down to the Photo Shuffle section and choose an option there, such as all featured photos, featured nature pics only, or featured people only.
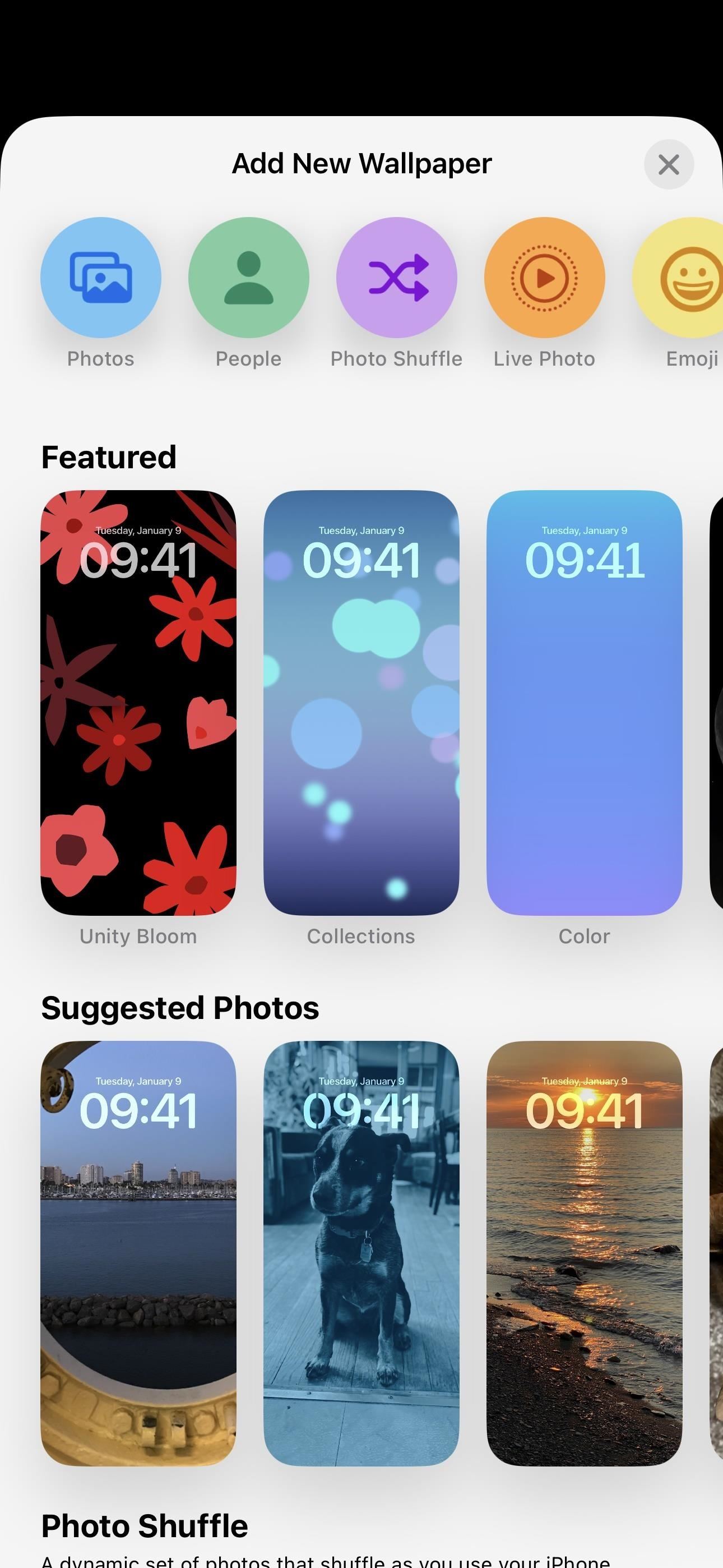
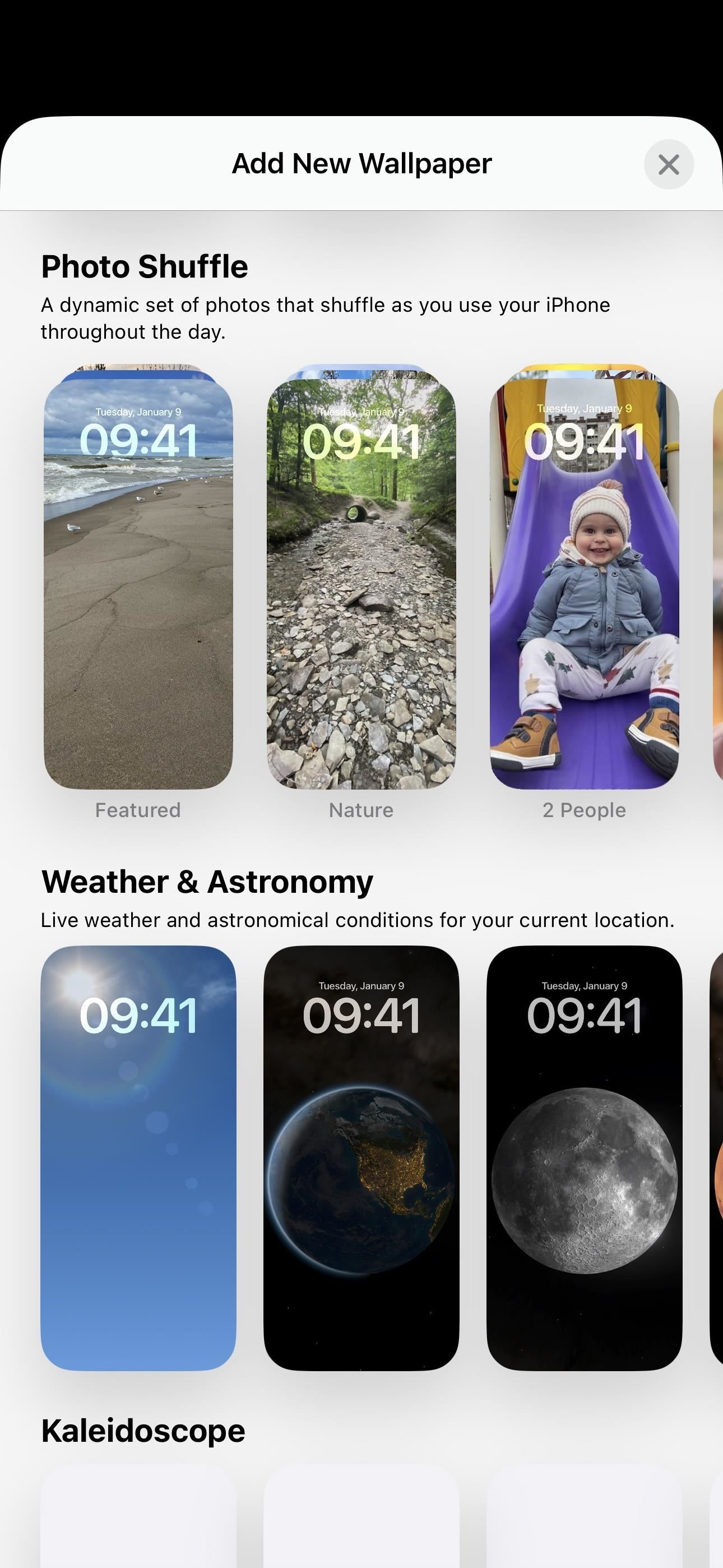
Next, choose where the images come from in your library if you didn’t already select an option from the Photo Shuffle section seen above; there are three options:
- Select or unselect any of the four featured categories to include in the rotation: People, Pets, Nature, and Cities [first image below]. When “People” is selected, tap the blue “1 Person” or “[#] People” text next to it to add or remove contacts from the mix.
- Choose “Album” and then tap “Favorites” next to it to pick a specific album from your library (unless you want to stick to Favorites) [second image below].
- Tap “Select Photos Manually” at the bottom to pick and choose specific photos in your library to ensure something doesn’t make it onto your Lock Screen or Home Screen you don’t want other people to glance at. You can choose up to 50 images for Photo Shuffle. When everything is selected, tap “Add” (you can always add more photos later) [third image below].
Step 3: Adjust the Shuffle Frequency
After you’ve selected the photos you want to include, tap “Shuffle Frequency” to choose how often you want the images to rotate: On Tap, On Lock, Hourly, or Daily. If you forget to do this or pick “Select Photos Manually,” you’ll have another opportunity to select the timing.
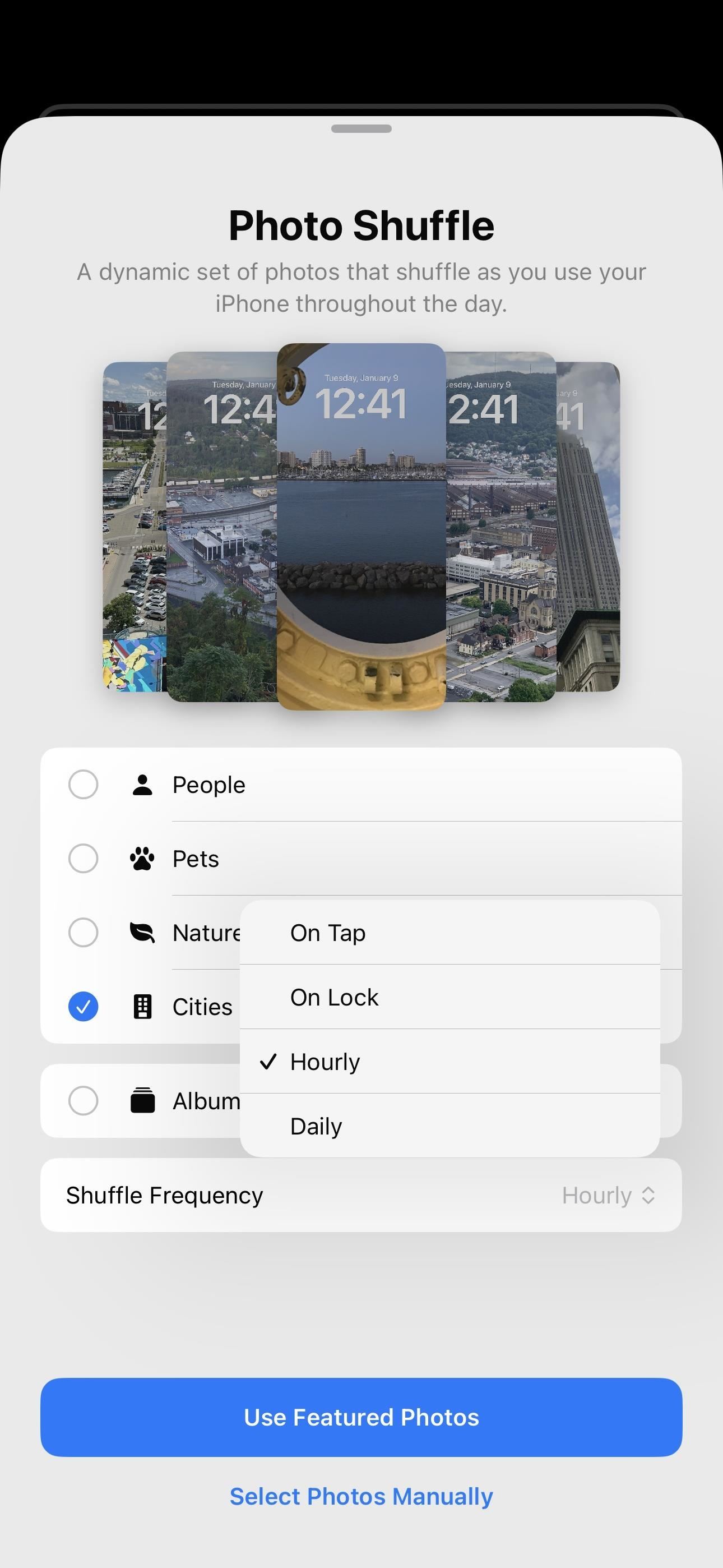
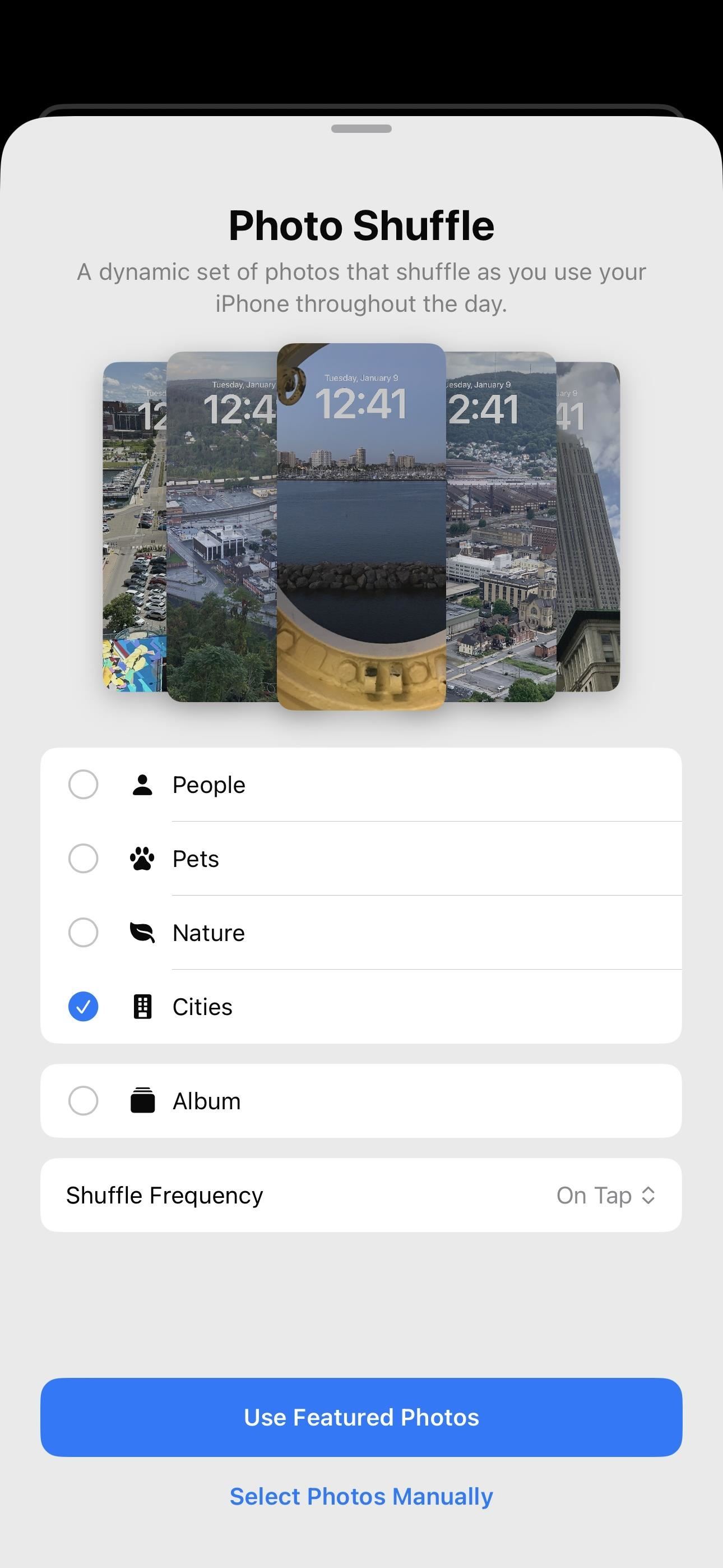
Step 4: Preview the Lock Screen Wallpaper
Tap “Use Featured Photos” or “Use Album” to preview your new wallpaper and make additional customizations. If you chose “Select Photos Manually,” tap “Add” after picking all your desired images. On the preview, there are various options to personalize, listed below. After customizing everything, tap “Add” to set the Lock Screen wallpaper.
Fine-Tune Your Images:
- Tap the wallpaper preview to cycle between the images you chose.
- If you chose specific photos manually, you can pinch to zoom in, zoom out, or drag the image to where you want it. You can do this for each photo in the queue, and it should remember your preferences.
- Swipe left or right to choose between Natural, Black & White, Duotone, and Color Wash. You can tap the color icon for the latter two to select a different color style.
- Tap the Pick an Album icon in the bottom left to adjust what images appear. For any of the featured categories, you can add or remove topics and even people. For a specific album, you can change it. For manually selected pics, you can remove some or add more.
Adjust Your Widgets:
- Tap the time to change the font and font size and color.
- Tap the date to swap it out with a different Lock Screen widget.
- Tap “Add Widgets” below the time to add up to four Lock Screen widgets.
Tap More (•••) To:
- Change the Shuffle Frequency. This is most useful if you selected photos manually and didn’t get a chance to do this before.
- Turn the Depth Effect on or off. With it on, the subjects of some images may appear over part of the time. This option is disabled when you add widgets below the time.
- Extend the Wallpaper (if you selected pictures manually) to get a different perspective.
- Show the image in your Photos library, which will exit the current wallpaper session.
- Stop the current image from being featured (if you selected a featured option).
Step 5: Choose Your Home Screen Wallpaper
Now you’ll be prompted to either “Set as Wallpaper Pair” or “Customize Home Screen.” The first option will use the same color style as your Lock Screen wallpaper for your Home Screen background, but it will also blur the image so it’s easier to see all your Home Screen icons and widgets. To avoid the blurring, choose the latter option, then toggle off the “Blur” button and hit “Done.”
Step 6: Test Out Your New Photo-Shuffling Wallpaper
Now, you can test out your new wallpaper. On the Home Screen, your choice will mimic whatever you chose for your Lock Screen wallpaper, either blurred or not blurred.
On the Lock Screen, or even when you pull down the Notification Center, you can see your Lock Screen background. If you chose to change images when tapped, tap the wallpaper and see it change. Otherwise, wait an hour, a whole day, or until the next time you lock your iPhone.
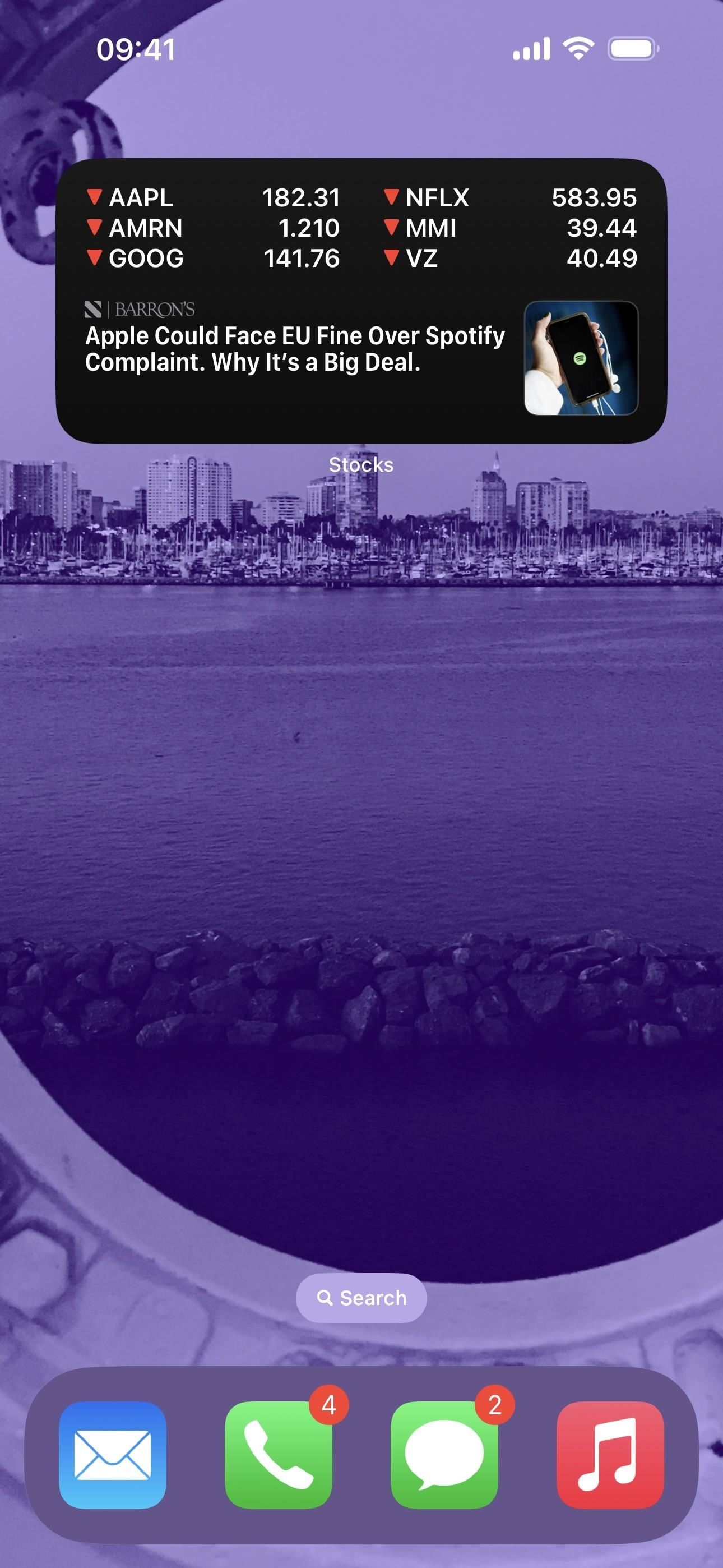
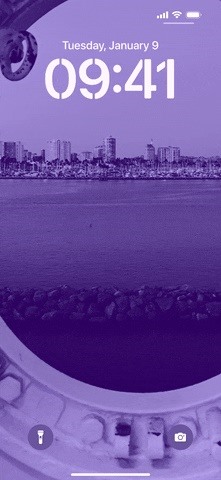
Optimize Your Experience
To fully enjoy the rotating wallpapers feature, consider the following:
- Optimize battery use: Rotating wallpapers can consume more battery. Use static images or extend the rotation interval to conserve power.
- Curate your collection: Regularly update your collection to keep your experience fresh and engaging.
- Utilize iCloud Photos: Ensure your photo collections are updated across devices by utilizing iCloud Photos for seamless synchronization.
Whether you choose soothing images of nature, vibrant wallpapers to boost your mood, or favorite photos of people or pets you love, you’ll definitely enjoy exploring this beautiful feature each day.
Just updated your iPhone? See everything that’s new with Apple’s latest iOS update:










