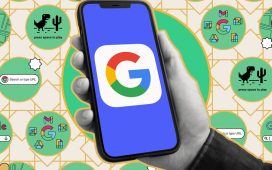If you recently upgraded to a Samsung Galaxy S24, Galaxy S24+, and Galaxy S24 Ultra from an older Galaxy model or a device outside the Galaxy ecosystem, you may not know how to properly take a screenshot.

There are several ways to take a screenshot on a Galaxy S24, Galaxy S24+, or Galaxy S24 Ultra. The easiest way is a quick button combination, but you can also take a screenshot using Bixby, or the S Pen if you own a Galaxy S24 Ultra. There are other ways, but these are the most practical.
Here’s how to capture a screenshot on your Galaxy S24, Galaxy S24+, or Galaxy S24 Ultra.
Take a Screenshot With Buttons
Perhaps the easiest way to capture a screenshot on a Galaxy S24 is by using a quick button combination:
- Simultaneously press then quickly release the Side and Volume down buttons
Make sure you release the buttons quickly. If you’ve done it properly, the screenshot will automatically save to the Gallery for easy access.
Use Bixby
If you’d prefer to use Bixby, the Galaxy S24’s voice assistant, you can do that. You can also use Google Assistant too if you’re not a Bixby user.

Here’s how to use Bixby on your Galaxy S24 model to take a screenshot:
- Make sure what you want to take a screenshot of is on screen
- Say “Hi, Bixby” or press the side button to bring up Bixby Voice
- Now say “Take a screenshot”
Screenshot Using S Pen
If you own a Galaxy S24 Ultra, and you’re a heavy S Pen user, you might want to take screenshots with the stylus. Here’s how to do that:
- Make sure what you want to take a screenshot of is on screen
- Grab your S Pen
- Hover the tip close to the screen and launch the Air command menu
- Select Screen write
- Select Save
You’ll now find the screenshot in the Gallery.